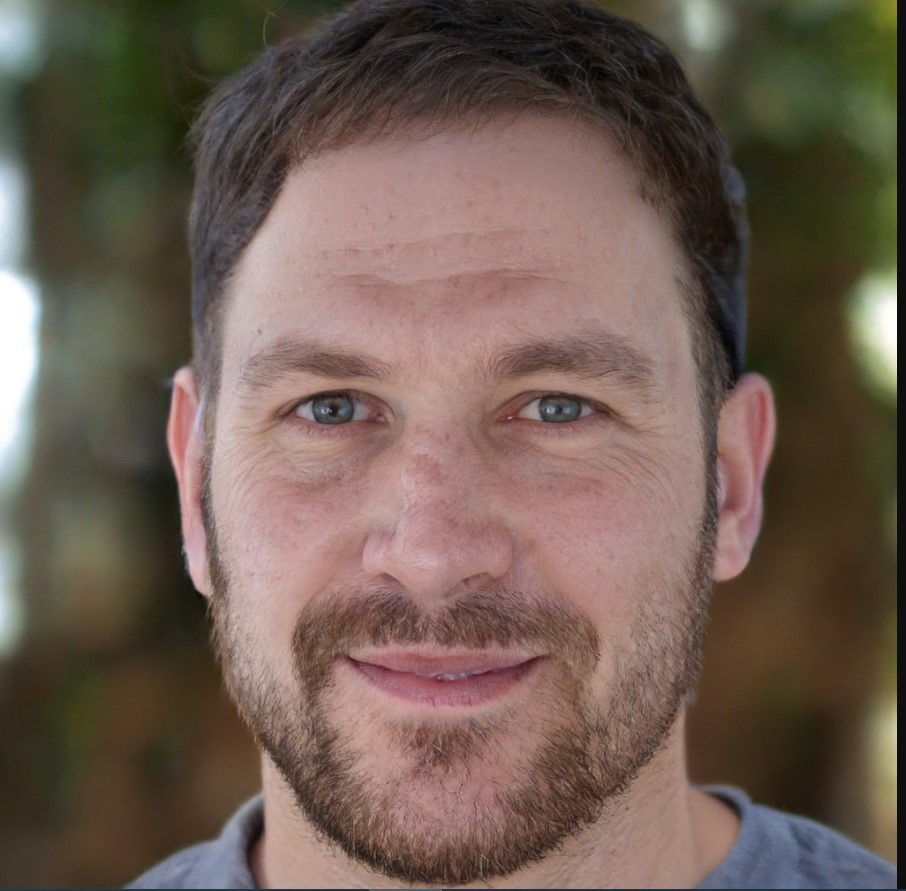Can A Printer Be Connected Both Wired And Wireless?
Did you know that printers can be connected both wired and wireless? Whether you’re printing out school assignments or pictures from your last vacation, having the flexibility to connect your printer in different ways can come in handy. But how does it work? Can a printer really be connected both wired and wirelessly? Let’s find out!
Connecting a printer through a wired connection means using a cable, like a USB or Ethernet cable, to establish a physical connection between your computer and the printer. This method ensures a reliable and direct connection, which can be especially useful in situations where a stable and fast connection is crucial.
On the other hand, connecting a printer wirelessly means that you can print from various devices, like your laptop, smartphone, or tablet, without the need for cables. This allows you to print from anywhere within your home or office, making it convenient and freeing up valuable desk space.
So, can a printer be connected both wired and wirelessly? The answer is yes! Many modern printers offer both wired and wireless connectivity options, giving you the flexibility to choose the method that suits your needs. Whether you prefer the reliability of a wired connection or the convenience of a wireless one, there’s a printer out there for you!
In this article, we’ll explore the advantages and disadvantages of both wired and wireless connections for printers. We’ll also provide some tips on how to set up and troubleshoot your printer connection, making sure you can print your school assignments, photos, and more with ease. Let’s dive in and discover the world of wired and wireless printer connections!


Can a Printer be Connected Both Wired and Wireless?
In this digital age, printers have become an essential tool for both personal and professional use. But when it comes to connectivity options, you may be wondering whether a printer can be connected both wired and wireless. The good news is that many modern printers offer the flexibility to connect via both wired and wireless connections, giving you the freedom to choose the option that works best for your needs. In this article, we will explore the advantages and disadvantages of wired and wireless connections for printers, as well as the steps to set up and configure each type of connection.
Wired Connections: A Reliable Option
Wired connections have long been the traditional method of connecting printers to computers. This method involves using a USB cable to establish a direct physical connection between the printer and the computer. One of the primary advantages of a wired connection is its reliability. Since the connection is established through a physical cable, there is minimal risk of interference or signal loss. This makes wired connections ideal for situations where a stable and consistent connection is crucial, such as in a professional office environment.
Another benefit of a wired connection is its ease of setup. Simply connecting the printer to the computer through a USB cable is usually enough to establish a connection. Most modern computers automatically recognize and install the necessary drivers when a printer is connected via USB, making the setup process hassle-free.
However, it’s worth noting that wired connections have their limitations. The main drawback is the lack of mobility. With a wired connection, the printer must be located in close proximity to the computer, limiting your options for printer placement. Additionally, if you have multiple devices that need to connect to the printer, each device will require its own physical cable. This can lead to a cluttered workspace and potential cable management issues.
Wireless Connections: The Convenience of Mobility
Wireless connections have gained popularity in recent years for their convenience and flexibility. With a wireless connection, you can connect your printer to your computer or other devices without the need for any physical cables. This eliminates the need for a dedicated printer location and allows you to place the printer wherever is most convenient for you.
Wireless connections also offer the advantage of easy device sharing. Multiple devices, such as computers, laptops, smartphones, and tablets, can connect to the printer wirelessly, allowing for convenient printing from any device within the network. This is especially beneficial in a home or small office environment where multiple people need to access the printer from different devices.
Setting up a wireless connection requires a few additional steps compared to a wired connection. First, you need to ensure that your printer and computer are connected to the same Wi-Fi network. Most printers have a built-in display or control panel that allows you to select and connect to your Wi-Fi network. Once the printer is connected to the network, you can install the necessary drivers on your computer through the printer manufacturer’s software or via the operating system’s built-in printer setup wizard.
Benefits of Wired Connections
There are several benefits to using a wired connection for your printer:
- Reliability: Wired connections are generally more stable and resistant to signal interference.
- Easy setup: Connecting a printer via USB is a straightforward process, with minimal configuration required.
- Compatibility: Almost all printers on the market come with USB connectivity options, ensuring compatibility with various devices.
Benefits of Wireless Connections
Wireless connections offer several advantages for printer connectivity:
- Flexibility: With no physical cables, you have the freedom to place the printer anywhere within the range of your Wi-Fi network.
- Device sharing: Multiple devices can connect to the printer wirelessly, making it convenient for households or small offices.
- Convenient printing: You can print from any device within the network without the need for physical connections or file transfers.
Wired vs. Wireless: Which Connection Should You Choose?
When deciding between a wired and wireless connection for your printer, consider your specific needs and preferences. If stability, compatibility, and easy setup are your priorities, a wired connection may be the best option for you. On the other hand, if flexibility, device sharing, and convenient printing are more important, a wireless connection would be the way to go.
Keep in mind that some printers even offer the option to switch between wired and wireless connections, giving you the best of both worlds. Whichever connection method you choose, make sure to follow the manufacturer’s instructions for setup and configuration to ensure a seamless printing experience.
Steps to Connect Your Printer Both Wired and Wireless
1. Check the printer’s compatibility: Before attempting to connect your printer both wired and wireless, ensure that it supports both connection methods. Consult the printer’s user manual or the manufacturer’s website for this information.
2. Establish the wired connection: Connect one end of a USB cable to the USB port on the printer and the other end to a USB port on your computer. Depending on your printer and computer, the operating system may automatically recognize and install the necessary drivers. If not, consult the printer’s user manual or the manufacturer’s website for instructions on driver installation.
3. Configure the wireless connection: Follow the instructions provided by the printer manufacturer to connect your printer to your Wi-Fi network. This usually involves accessing the printer’s control panel or settings menu and selecting your Wi-Fi network from the available options. Enter your Wi-Fi network password, if prompted, to establish the connection.
4. Install wireless drivers: After establishing the wireless connection, you may need to install additional drivers on your computer to enable wireless printing. Check the printer manufacturer’s website for the necessary software or use the built-in printer setup wizard in your operating system.
5. Test your connections: Once the wired and wireless connections are established and the necessary drivers are installed, test your printer by sending a print job from your computer or any other connected device. Ensure that the printer responds and prints as expected.
Common Issues and Troubleshooting
While connecting your printer both wired and wireless can offer flexibility and convenience, it is not without its challenges. Here are some common issues you may encounter and their potential solutions:
Issue 1: Printer not connecting to the Wi-Fi network
Potential solutions:
- Ensure that the printer is within the range of your Wi-Fi network.
- Double-check that you entered the correct Wi-Fi network name and password.
- Restart your printer and try connecting to the Wi-Fi network again.
- Contact the printer manufacturer’s support for further assistance.
Issue 2: Printer not recognized by the computer
Potential solutions:
- Check that the USB cable is securely connected to both the printer and the computer.
- Try connecting the printer to a different USB port on your computer.
- Restart your computer and try connecting the printer again.
- Ensure that the necessary drivers are installed. Download and install the latest drivers from the printer manufacturer’s website.
Issue 3: Slow or unreliable wireless printing
Potential solutions:
- Ensure that your printer is within range of your Wi-Fi router and that there are no physical obstructions.
- Check that your Wi-Fi network is not experiencing any connectivity issues. Restart your router if necessary.
- Update your printer’s firmware and install any available software updates.
- Consider using a Wi-Fi range extender or a mesh Wi-Fi system to improve coverage and signal strength.
Final Thoughts
Whether you choose a wired or wireless connection for your printer, both options have their advantages and considerations. A wired connection offers reliability and easy setup, making it suitable for professional environments. On the other hand, a wireless connection provides the convenience of mobility and device sharing, ideal for homes and small offices. By understanding the benefits and steps to set up each type of connection, you can make an informed decision based on your specific needs. Remember to troubleshoot any issues that may arise and reach out to the printer manufacturer’s support if needed. Happy printing!
Key Takeaways: Can a printer be connected both wired and wireless?
1. Yes, a printer can be connected both wired and wirelessly, giving you more flexibility in how you use it.
2. Wired connections involve using a USB or Ethernet cable to connect the printer directly to your computer or network.
3. Wireless connections use Wi-Fi or Bluetooth technology to connect the printer to your computer or other devices without the need for cables.
4. Some printers offer the option to switch between wired and wireless connections, allowing you to choose the most convenient method for each situation.
5. It’s important to ensure that your printer and devices are compatible with the chosen connection method to ensure smooth and reliable printing.
Frequently Asked Questions
In the world of printers, connectivity options have expanded to include both wired and wireless connections. Here are some common questions people have regarding the ability to connect a printer using both methods.
1. How can I connect my printer to a computer using a wired connection?
To connect your printer to a computer using a wired connection, you will need a USB cable. Simply plug one end of the USB cable into your computer and the other end into the printer. Make sure both your computer and printer are powered on. Your computer should automatically detect the printer, but if not, you may need to install the printer drivers provided by the manufacturer. Once connected, you can start printing right away.
Keep in mind that a wired connection requires the printer to be physically connected to the computer and limits the printer’s mobility. However, it can be a more stable and reliable connection option compared to wireless.
2. Can I connect my printer wirelessly to multiple devices at the same time?
Yes! Most modern printers come with wireless connectivity options, allowing you to connect multiple devices simultaneously. To achieve this, ensure that your printer is connected to your Wi-Fi network. Then, on each device (e.g., laptop, smartphone, tablet), go to the settings and select the appropriate printer from the available devices on the network. Once connected, you’ll be able to send print jobs wirelessly from any of your devices to the printer.
Keep in mind that the number of devices that can simultaneously connect to a printer wirelessly may depend on the printer model and its specifications. Check the manufacturer’s instructions or website for more details.
3. Can I use both wired and wireless connections on the same printer?
Yes, many printers are designed to support both wired and wireless connections. This flexibility allows you to choose the most convenient method based on your needs. For example, you can connect your printer to your computer via a USB cable for a direct and stable connection, but still, have the option to connect other devices wirelessly when needed. Most printers that offer wireless connectivity also have USB ports to accommodate wired connections.
It’s important to note that you may need to configure the printer settings to switch between wired and wireless modes, depending on the printer model. Consult the printer’s user manual or the manufacturer’s website for instructions on how to set up and switch between different connection options.
4. Can I print wirelessly without an internet connection?
Yes, you can print wirelessly without an internet connection, as long as your devices are connected to the same Wi-Fi network as the printer. The wireless connection between your devices and the printer is established locally, bypassing the need for an internet connection. This means you can print directly from your laptop, smartphone, or tablet even if you don’t have internet access at that moment.
It’s worth noting that some advanced printer features, such as cloud printing or accessing online content, may require an internet connection. However, basic printing functions can usually be performed without being connected to the internet.
5. Which connection option is better: wired or wireless?
The choice between a wired and wireless connection for your printer depends on your specific needs and preferences. Wired connections, such as USB, generally offer a more stable and reliable connection, especially for large print jobs or in environments with potential interferences. They also allow for faster data transfer between the computer and printer. However, they may limit the printer’s mobility and require a physical connection between the devices.
Wireless connections, on the other hand, provide more flexibility and convenience as they allow you to print from multiple devices without the need for direct physical connections. They offer greater mobility within the range of your Wi-Fi network. However, wireless connections can be affected by factors like signal strength, network congestion, or compatibility issues.
Ultimately, it’s a matter of personal preference and your specific printing requirements. Evaluate your needs, consider the pros and cons of each connection method, and choose the option that best suits your situation.


Summary
You can totally connect a printer both wired and wireless. It’s actually pretty cool!
Having a wired connection means using a USB cable, which is reliable and fast. But if you want more flexibility and the freedom to print from anywhere, you can also go wireless. Just connect the printer to your Wi-Fi network and you’re good to go. So, whether you prefer the trusty wired connection or the convenience of wireless, you have options when it comes to connecting your printer.