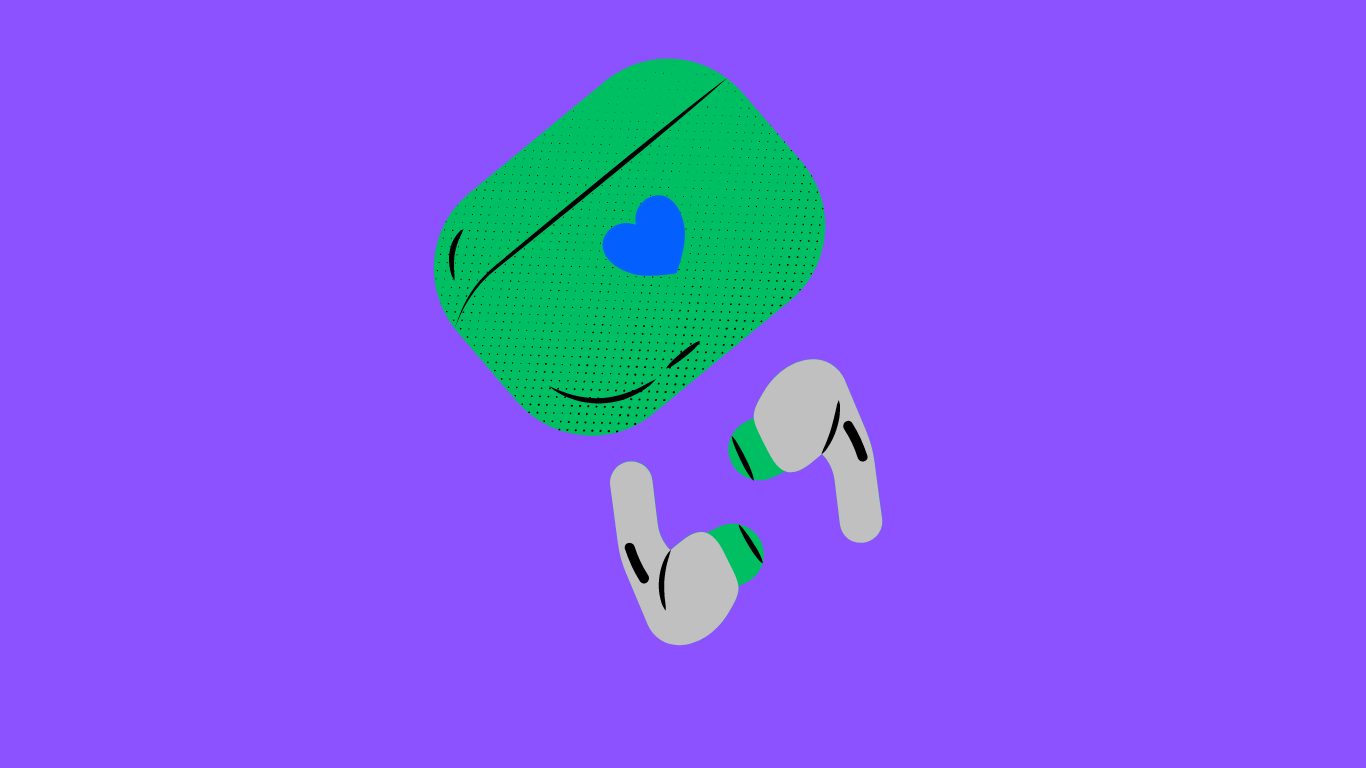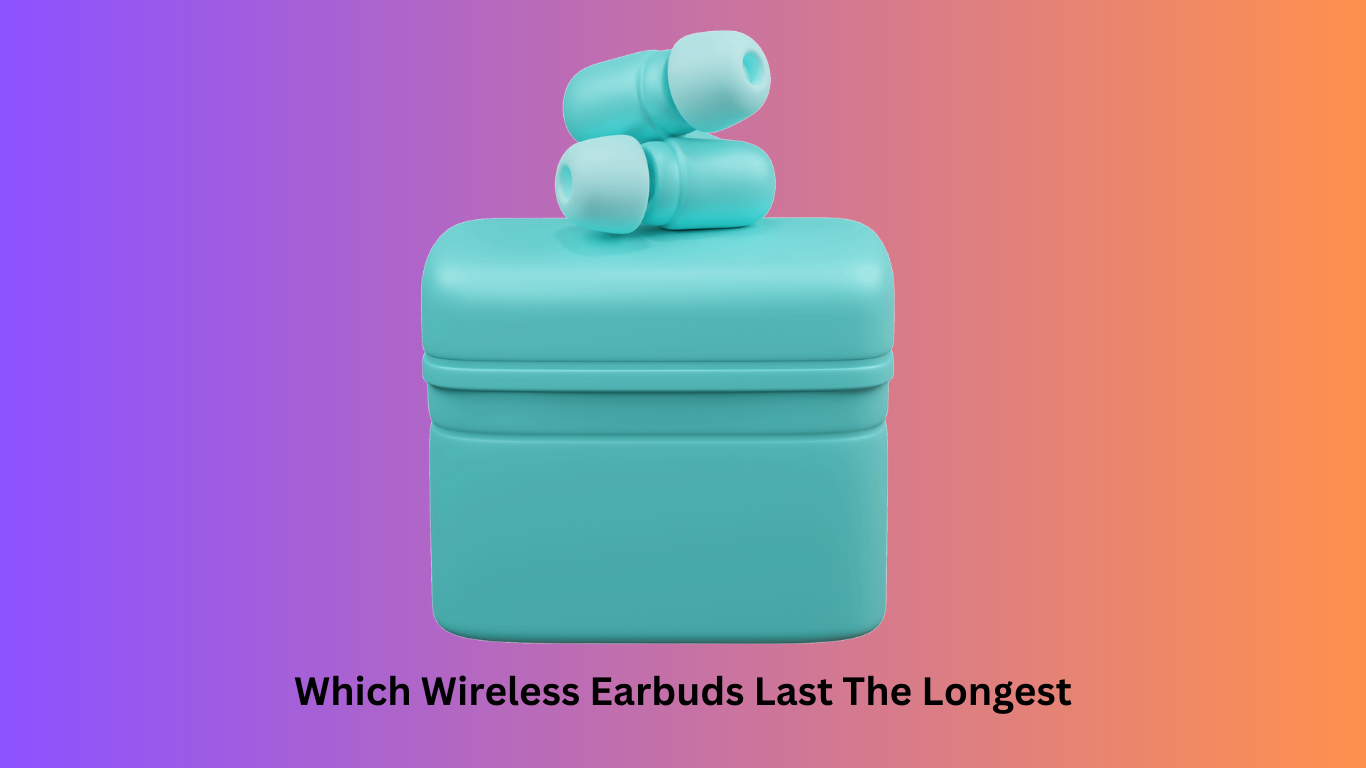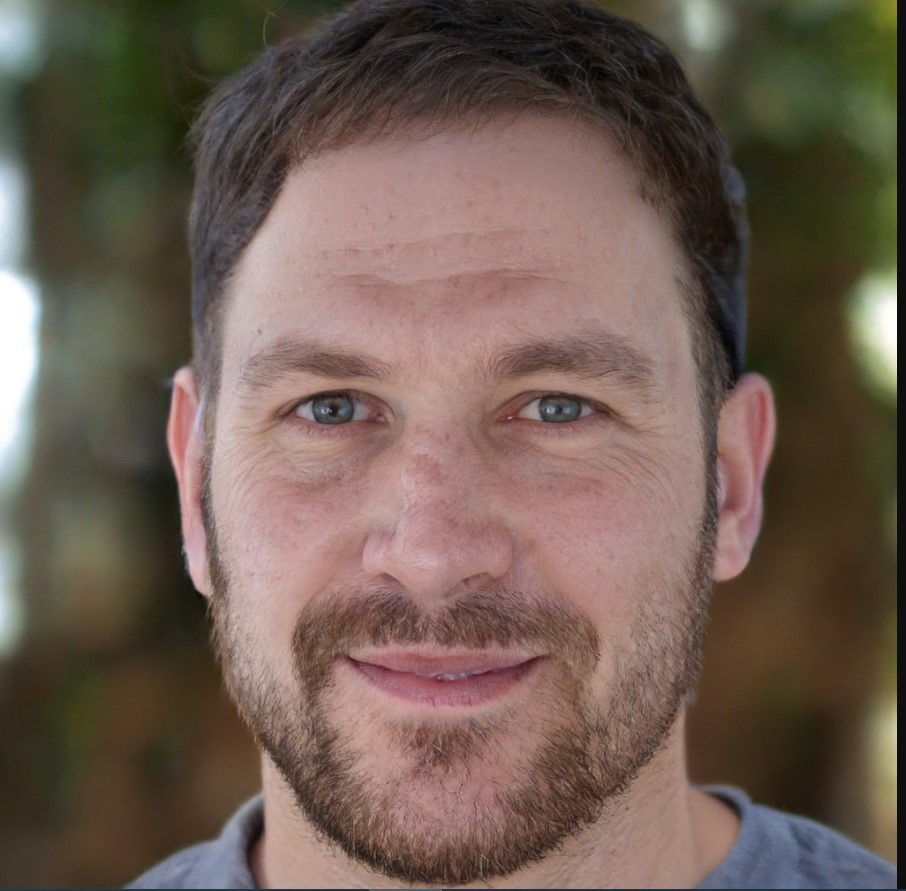How To Connect Billboard Wireless Earbuds
Looking to maximize your listening experience with your new Billboard wireless earbuds? Well, you’ve come to the right place! In this guide, we’ll show you how to connect your awesome new earbuds quickly and easily. So, let’s dive right in and get those tunes pumping!
Connecting your Billboard wireless earbuds is a breeze. In just a few simple steps, you’ll be enjoying your favorite music wirelessly. No more tangled cables or limits on your movement. Say goodbye to cords and hello to freedom!
Ready to get started? Great! We’ll walk you through the process, step by step, so you can be up and running in no time. Get ready to experience the true joy of wireless music with your Billboard earbuds. Let’s go!
- Make sure the earbuds are charged and turned on.
- Put your device in Bluetooth pairing mode.
- Open the Bluetooth settings on your device.
- Select the earbuds from the available devices.
- Confirm the pairing request on both the device and earbuds.
- Once connected, you can enjoy your music wirelessly!
How to Connect Billboard Wireless Earbuds: A Comprehensive Guide
Wireless earbuds have become increasingly popular as they offer convenience and freedom from tangled wires. Billboard, a well-known brand in the audio industry, offers a range of wireless earbuds that provide quality sound and comfort. In this article, we will guide you through the process of connecting your Billboard wireless earbuds to various devices, ensuring you can enjoy your music and calls effortlessly.
Connecting Billboard Wireless Earbuds to Your Smartphone
Connecting your Billboard wireless earbuds to your smartphone is a straightforward process. Follow these steps to establish a seamless connection:
1. Turn on Bluetooth: On your smartphone, go to the settings menu and enable Bluetooth. It is usually located under the “Connections” or “Wireless & Networks” section.
2. Put the earbuds in pairing mode: Ensure that your earbuds are in pairing mode. Refer to the user manual or check the specific instructions for your model to enter pairing mode. Usually, this involves pressing and holding a button on the earbuds until a light starts blinking.
3. Pair the devices: Once your earbuds are in pairing mode, you should see them appear in the list of available devices on your smartphone’s Bluetooth settings. Tap on the name of your earbuds to initiate the pairing process.
4. Confirm the connection: After selecting your earbuds, your smartphone will attempt to establish a connection. Once connected, you’ll receive a confirmation message or a sound prompt in your earbuds.
5. Test the connection: Play a song or make a phone call to ensure that the audio is coming through your earbuds. If you encounter any issues, refer to the troubleshooting section in the user manual or contact customer support.
Connecting Billboard Wireless Earbuds to Your Laptop or Computer
If you want to connect your Billboard wireless earbuds to your laptop or computer, the process may vary slightly depending on the operating system. Here’s a general guide:
1. Turn on Bluetooth: On your laptop or computer, navigate to the system settings or control panel and enable Bluetooth. The location may vary based on your operating system.
2. Put the earbuds in pairing mode: Activate the pairing mode on your earbuds by following the instructions in the user manual. Typically, you’ll need to press and hold a button until the lights start flashing.
3. Pair the devices: Once your earbuds are in pairing mode, look for the Bluetooth icon on your computer’s taskbar or system tray. Right-click the icon and select “Add a Bluetooth Device” or a similar option.
4. Locate your earbuds: Your computer will search for available devices. When you see your earbuds appear in the list, click on them to initiate the pairing process.
5. Confirm the connection: Your computer will attempt to connect to the earbuds. Once the connection is established, you’ll receive a confirmation notification or a sound prompt in your earbuds.
6. Confirm audio output: Go to your device’s sound settings and ensure that the audio output is set to your earbuds. This step may vary depending on your operating system, but it is usually found under the sound or playback settings.
Connecting Billboard Wireless Earbuds to Other Devices
In addition to smartphones and computers, you can connect your Billboard wireless earbuds to a range of other devices, including tablets, smart TVs, and gaming consoles. While the specific steps may differ, the general process remains the same: enable Bluetooth, put the earbuds in pairing mode, find the device in the Bluetooth settings, and establish a connection.
It’s important to consult the user manual for your specific model as the instructions may vary. Some devices may require a passcode to complete the pairing process. In such cases, refer to the user manual or check the packaging for the default passcode. If you encounter any difficulties, reach out to Billboard’s customer support for personalized assistance.
Remember, once you’ve successfully connected your earbuds to a particular device, they should automatically reconnect when in range, as long as the device has Bluetooth enabled. Enjoy the freedom of wireless audio and take advantage of the convenience offered by Billboard’s wireless earbuds.
Key Takeaways: How to Connect Billboard Wireless Earbuds
- Make sure your earbuds are fully charged before connecting.
- Turn on the Bluetooth on your device.
- Open the Bluetooth settings and scan for available devices.
- Select the “Billboard Wireless Earbuds” from the list of devices.
- Follow the prompts on your device to complete the pairing process.
Frequently Asked Questions
Looking to connect your billboard wireless earbuds? Here are answers to some common queries:
How do I pair my Billboard wireless earbuds with my device?
To connect your billboard wireless earbuds to your device, follow these simple steps. First, ensure that the earbuds are charged. Then, turn on the Bluetooth function on your device and put the earbuds into pairing mode. This is usually done by pressing and holding the power button for a few seconds until the LED light on the earbuds starts flashing. Once in pairing mode, select the earbuds from the list of available devices on your device’s Bluetooth settings. Finally, wait for the connection to establish, and you’re ready to enjoy wireless audio!
It’s important to note that the specific pairing process may vary slightly depending on the model of your billboard wireless earbuds, so always refer to the user manual for detailed instructions tailored to your specific device.
Can I connect my Billboard wireless earbuds to multiple devices at once?
No, billboard wireless earbuds typically can only be connected to one device at a time. To connect the earbuds to a different device, you will need to disconnect them from the current device first. This can usually be done by turning off the Bluetooth function on the current device or selecting a different device to connect to in your device’s Bluetooth settings.
However, some newer models of billboard wireless earbuds may support multipoint connectivity, allowing you to connect to multiple devices simultaneously. If this is a feature you require, be sure to check the specifications of the earbuds or consult the user manual for more information.
How do I troubleshoot connection issues with my Billboard wireless earbuds?
If you’re experiencing connection issues with your Billboard wireless earbuds, there are a few steps you can take to troubleshoot the problem. First, make sure that the earbuds are charged and within range of the device you’re trying to connect them to. Try turning Bluetooth off and on again on your device, as this can help refresh the connection. Additionally, you can try resetting the earbuds by turning them off, then back on again.
If these steps don’t resolve the issue, you may need to unpair and then reconnect the earbuds to your device. Delete the earbuds from your device’s Bluetooth settings, then follow the pairing process outlined in the user manual once again. If the problem persists, it may be worth reaching out to the manufacturer’s customer support for further assistance.
Do I need to download a specific app to use my Billboard wireless earbuds?
In most cases, you do not need to download a specific app to use your Billboard wireless earbuds. They can typically be connected directly to your device using Bluetooth without the need for additional software. However, some manufacturers may offer companion apps that provide extra features or customization options for your earbuds. If an app is available for your specific model, it will usually be mentioned in the user manual or on the manufacturer’s website.
It’s worth noting that even without an app, you can still enjoy the primary functions of your billboard wireless earbuds, such as playing audio and answering calls, through a standard Bluetooth connection.
How long does the battery of Billboard wireless earbuds last?
The battery life of billboard wireless earbuds can vary depending on the specific model and how they are used. On average, you can expect most billboard wireless earbuds to provide around 4 to 6 hours of continuous playback time on a single charge. However, this can be extended by using the charging case that often comes with the earbuds. The charging case allows you to recharge the earbuds on the go, providing additional hours of playback time.
If you find that your billboard wireless earbuds are not holding a charge as long as they used to, it may be a sign that the battery is aging and needs to be replaced. In such cases, it’s best to consult the manufacturer’s instructions or contact their customer support for further guidance on battery replacement.
Summary
So, to connect your Billboard wireless earbuds, follow these easy steps. First, make sure the earbuds are charged. Then, turn on the Bluetooth on your device. Next, put the earbuds in pairing mode by pressing the button on the earbuds. Finally, select the earbuds from the list of available devices on your device. That’s it! Enjoy your music wirelessly with your new earbuds.
In conclusion, connecting your Billboard wireless earbuds is a simple process. Just charge them, turn on Bluetooth, put the earbuds in pairing mode, and select them on your device. Now you’re ready to enjoy your favorite songs without the hassle of wires. Happy listening!