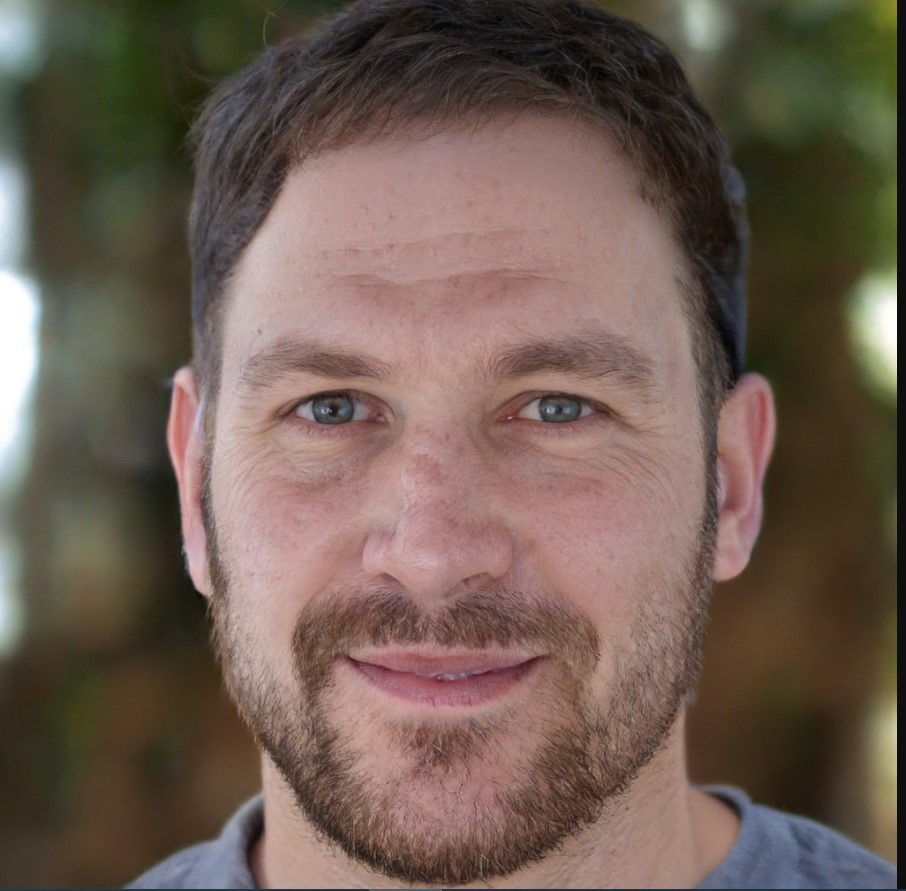How To Connect A Wireless Keyboard Without A Receiver
So, you’ve invested in a slick wireless keyboard to elevate your typing game, only to realize that its accompanying receiver has mysteriously vanished into thin air. Sound familiar? This frustrating scenario has been the subject of endless Google searches and YouTube how-to videos. If you’ve been scouring the web asking, “How to connect a wireless keyboard without a receiver,” you’re not alone. And guess what? You’ve just landed on the guide that will end your quest. In this in-depth article, we’re about to unravel the secret hacks and workarounds that can get your wireless keyboard connected, even when that pesky little receiver decides to go AWOL. Ready to make tech woes a thing of the past? Let’s dive in!
If you’ve lost or don’t have a receiver for your wireless keyboard, don’t worry! Follow these steps to connect it without a receiver:
- Make sure your keyboard uses Bluetooth technology.
- Turn on the Bluetooth function on your computer or device.
- Put your keyboard in pairing mode, usually by pressing a “connect” button.
- Search for Bluetooth devices on your computer or device and select your keyboard.
- Follow any on-screen instructions to complete the pairing process.
Now you can enjoy typing wirelessly without a receiver!


How to Connect a Wireless Keyboard without a Receiver: A Step-by-Step Guide
Wireless keyboards are convenient and provide flexibility in terms of movement and usage. However, what happens if you lose or misplace the receiver that is typically used to connect the keyboard to your device? Don’t worry, because there are alternative methods to connect a wireless keyboard without a receiver. In this article, we will guide you through the steps to achieve this seamlessly, ensuring you can continue using your wireless keyboard hassle-free.
Using Bluetooth to Connect a Wireless Keyboard without a Receiver
Connecting a wireless keyboard without a receiver is possible if your keyboard supports Bluetooth connectivity. Bluetooth technology allows devices to communicate wirelessly over short distances. To connect your wireless keyboard to your computer or other device without a receiver, follow these steps:
1. Enable Bluetooth on your computer or device: Most modern devices have built-in Bluetooth functionality. Go to the settings menu, locate the Bluetooth option, and turn it on.
2. Put your wireless keyboard in pairing mode: On your wireless keyboard, you will find a button or switch to put it in pairing mode. Press and hold the designated button until the indicator light starts flashing. This indicates that the keyboard is ready to pair.
3. Pair your wireless keyboard with your computer or device: On your computer or device, search for available Bluetooth devices. Once your wireless keyboard appears on the list, click on it to initiate the pairing process. You may be prompted to enter a PIN or passcode; follow the on-screen instructions.
4. Test the connection: Once the pairing is successful, your wireless keyboard should be connected to your computer or device. Test the connection by typing on the keyboard to ensure it is functioning correctly.
Alternative Methods to Connect a Wireless Keyboard without a Receiver
Method 1: Using a USB Cable
If your wireless keyboard comes with a charging cable that can be connected to your computer or device via USB, you can use it as an alternative to the receiver. Simply plug the USB cable into your device, and your wireless keyboard should automatically connect. Keep in mind that this method requires a physical connection and will limit the mobility of the keyboard.
Method 2: Using a Wi-Fi Dongle
Some wireless keyboards are compatible with Wi-Fi dongles. These dongles allow you to connect your keyboard to your device using Wi-Fi signals instead of a traditional receiver. Plug the dongle into your computer or device, and follow the instructions provided by the keyboard manufacturer to establish the connection.
Method 3: Using a Smart TV or Game Console
If you have a smart TV or a game console with built-in Bluetooth functionality, you can connect your wireless keyboard directly to these devices without the need for a receiver. Refer to the user manual of your TV or game console to understand how to pair Bluetooth devices.
In conclusion, losing or misplacing the receiver for your wireless keyboard doesn’t mean you have to invest in a new one. By utilizing Bluetooth technology or alternative methods such as using a USB cable, Wi-Fi dongle, or connecting to a smart TV or game console, you can easily connect your wireless keyboard without a receiver. Enjoy the convenience and flexibility of your wireless keyboard without any interruptions.
Can I use a wireless keyboard without Bluetooth?
The idea of using a wireless keyboard without Bluetooth might sound counterintuitive at first. After all, Bluetooth technology has become synonymous with wireless peripherals. But it’s a question that’s gaining traction among users who either don’t have a Bluetooth-enabled device or prefer other forms of connectivity. Here, we explore the landscape of wireless keyboards and how they can operate without relying on Bluetooth technology.
RF (Radio Frequency) Keyboards
One of the most common alternatives to Bluetooth wireless keyboards is the RF (Radio Frequency) keyboard. These keyboards use a small USB dongle to connect to the device. When plugged in, the dongle establishes a radio frequency connection between the keyboard and the computer, allowing for wireless operation.
Infrared Keyboards
Although less common nowadays, some keyboards use infrared technology. These keyboards send signals to an IR receiver connected to your computer. However, the need for a direct line of sight between the keyboard and the receiver limits their practicality.
Wi-Fi Keyboards
While not as widespread, there are wireless keyboards that use Wi-Fi to connect to a device. These keyboards usually require specific software to establish the connection but are especially useful for smart TVs or other devices that support Wi-Fi but not necessarily Bluetooth.
Near-Field Communication (NFC) Keyboards
NFC technology allows for the wireless transfer of data over short distances. Some wireless keyboards have started incorporating NFC technology to pair with devices quickly.
Chart of Wireless Keyboard Technologies
| Technology | Pros | Cons |
|---|---|---|
| RF (Radio Frequency) | Reliable, no pairing needed | Requires USB dongle |
| Infrared | No dongle needed | Needs direct line of sight |
| Wi-Fi | Works with Wi-Fi enabled devices | May require additional software |
| NFC | Quick pairing | Limited to devices with NFC capability |
Key Takeaways: How to Connect a Wireless Keyboard without a Receiver
- Ensure that your wireless keyboard supports Bluetooth connectivity.
- Go to your computer’s settings and turn on the Bluetooth function.
- Put your keyboard into pairing mode by pressing the designated Bluetooth button.
- Select your keyboard from the list of available devices on your computer.
- Enter any required pairing codes or follow the on-screen instructions to complete the connection.
Frequently Asked Questions
Are you looking to connect your wireless keyboard without a receiver? It may seem impossible, but here are some questions and answers to guide you through the process.
1. Can I connect my wireless keyboard to my computer without a receiver?
Yes, it is possible to connect a wireless keyboard to your computer without a receiver, but it depends on the type of keyboard you have. Some keyboards use Bluetooth technology, which allows for direct connection without the need for a receiver. To connect, go to your computer settings, enable Bluetooth, and pair your keyboard by following the on-screen instructions. Keep in mind that your computer should also have Bluetooth capabilities.
If your keyboard doesn’t have Bluetooth, it will require a receiver to establish a connection with your computer. In this case, you may need to purchase a new keyboard that supports Bluetooth or use an alternative method, such as a USB Bluetooth dongle, to connect wirelessly without a receiver.
2. How do I know if my wireless keyboard has Bluetooth?
To determine if your wireless keyboard has Bluetooth capabilities, check the specifications mentioned in the product documentation or the manufacturer’s website. Look for terms like “Bluetooth-enabled” or “Bluetooth connectivity.” Another way is to check if your keyboard has a Bluetooth symbol, which looks like a stylized “B.”
If you cannot find any reference to Bluetooth, it’s likely that your keyboard requires a receiver to connect to your computer. In that case, you can either purchase a Bluetooth-compatible keyboard or use an alternative method to connect wirelessly, like using a USB Bluetooth dongle.
3. What is a USB Bluetooth dongle, and how can it help me connect my wireless keyboard without a receiver?
A USB Bluetooth dongle is a small device that plugs into the USB port of your computer and enables Bluetooth connectivity. If your wireless keyboard doesn’t have built-in Bluetooth but your computer does, a USB Bluetooth dongle can help establish a wireless connection between the two. Simply insert the dongle into an available USB port, enable Bluetooth on your computer, and follow the on-screen instructions to pair your keyboard.
Keep in mind that not all USB Bluetooth dongles are compatible with every keyboard or computer. It’s essential to check the specifications of the dongle to ensure it supports the version of Bluetooth required by your keyboard and computer. Additionally, make sure to install any necessary drivers or software that may be provided with the dongle.
4. What are the alternatives if I can’t connect my wireless keyboard without a receiver?
If you’re unable to connect your wireless keyboard without a receiver and don’t want to purchase a new keyboard or a USB Bluetooth dongle, you have a few alternatives. One option is to use a wired keyboard, which connects directly to your computer via a USB cable.
Another option is to explore wireless keyboards that use a different connectivity method, such as infrared or radio frequency (RF). These keyboards typically come with their own receivers, allowing you to connect without relying on Bluetooth. However, keep in mind that these alternatives may have limitations or compatibility requirements, so it’s always best to refer to the product documentation or contact the manufacturer for further assistance.
5. Can I use my wireless keyboard with other devices without a receiver?
If your wireless keyboard has Bluetooth capabilities, you can typically use it with other devices that support Bluetooth as well. This includes smartphones, tablets, smart TVs, and other compatible devices. To connect your keyboard to a different device, turn on Bluetooth on both the keyboard and the device, then go through the pairing process as instructed by the respective device’s settings. Keep in mind that the specific steps may vary depending on the device and operating system you’re using.
However, if your keyboard only supports connection via a receiver, it may not be compatible with other devices unless they also have the same receiver or a compatible one. In most cases, keyboards designed for specific operating systems, like Windows or macOS, may not work with devices from other operating systems.


Lost Dongle of Wireless Mouse & Keyboard Logitech? (Different Replacement Logitech USB Receiver)
Summary
So, to recap, if you want to connect a wireless keyboard without a receiver:
First, check if your keyboard supports Bluetooth technology.
If it does, turn on Bluetooth on your computer or device and put the keyboard in pairing mode.
Next, select the keyboard from the list of available Bluetooth devices and follow any prompts.
If your keyboard doesn’t have Bluetooth, you can use a USB adapter to create a wireless connection.
Simply plug the adapter into a USB port on your computer, and then connect your keyboard to it.
By following these steps, you’ll be able to connect and use your wireless keyboard without a receiver.
Remember, it may vary depending on the type and model of your keyboard, so always refer to the manufacturer’s instructions for specific guidance.