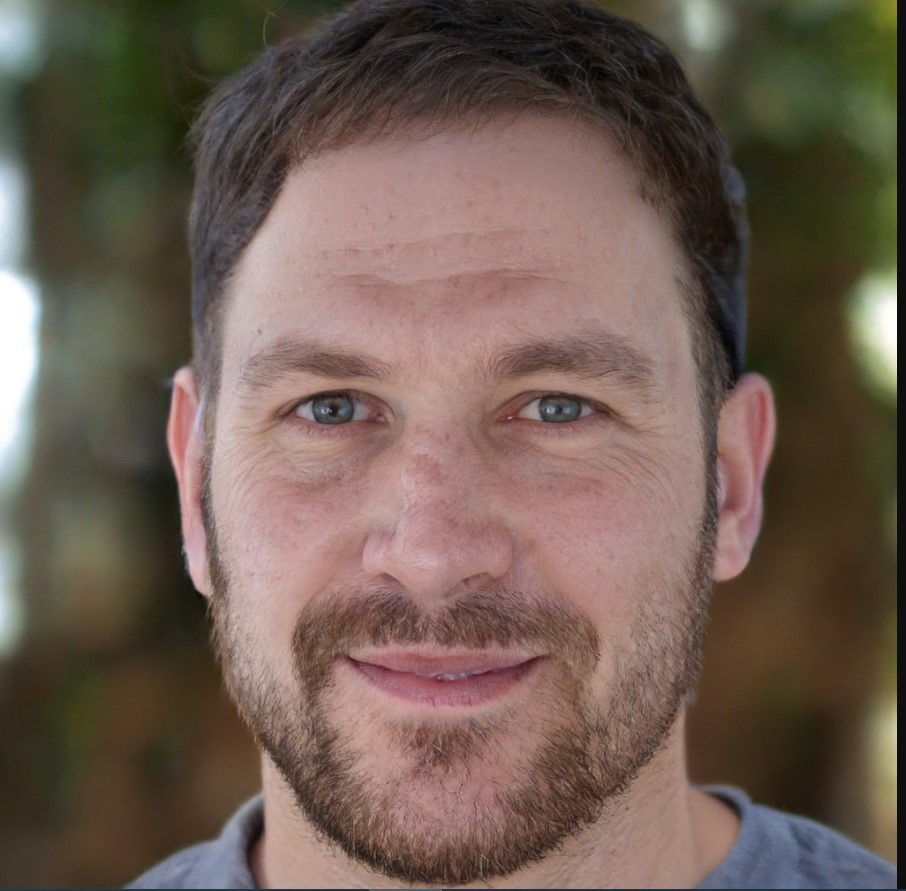How To Connect Omoton Wireless Keyboard
Are you wondering how to connect your Omoton wireless keyboard? Well, you’ve come to the right place! In this article, we’ll walk you through the step-by-step process of connecting your Omoton wireless keyboard to your device. Whether you’re using it with your computer, tablet, or smartphone, we’ve got you covered!
So, why should you choose Omoton? First of all, Omoton keyboards are known for their reliability and ease of use. With their sleek design and comfortable typing experience, these keyboards are perfect for both work and play. Plus, they have a wireless connection option, which means no more tangled cords or limited mobility!
Now, let’s get down to business and learn how to connect your Omoton wireless keyboard. Don’t worry, it’s a breeze, and you’ll be typing away in no time. Just follow our simple instructions, and you’ll be ready to go! So, let’s dive in and get your Omoton wireless keyboard connected to your device.
- Turn on your Omoton wireless keyboard by flipping the power switch.
- Press the “Connect” button located on the back or underside of the keyboard.
- On your device, open the Bluetooth settings.
- Select “Omoton Keyboard” from the list of available devices.
- Follow any on-screen prompts to complete the pairing process.
By following these simple steps, you can easily connect your Omoton wireless keyboard to your device and enjoy the convenience of wireless typing.


How to Connect Omoton Wireless Keyboard: Your Step-by-Step Guide
In today’s digital age, having a reliable and efficient keyboard is essential for productivity and convenience. The Omoton wireless keyboard offers the perfect solution for those looking for a wireless and portable option. Whether you’re using it for work or leisure, connecting your Omoton wireless keyboard to your device is a straightforward process. In this article, we will guide you through the steps to successfully connect your Omoton wireless keyboard, ensuring a seamless typing experience.
Compatibility: Which Devices Can Be Paired with the Omoton Wireless Keyboard
The first step to connecting your Omoton wireless keyboard is to ensure compatibility with your device. The Omoton wireless keyboard is designed to be compatible with a wide range of devices, including smartphones, tablets, laptops, and smart TVs. This versatility allows you to easily switch between devices and enjoy the convenience of a wireless keyboard no matter where you are. Simply check the manufacturer’s website or the product packaging for a list of compatible devices.
Step 1: Prepare Your Omoton Wireless Keyboard
The first step in connecting your Omoton wireless keyboard is to prepare the keyboard itself. Start by inserting the batteries into the battery compartment. Most Omoton wireless keyboards use AAA batteries, so ensure you have a fresh set on hand. Once the batteries are inserted, turn on the power switch located on the top or side of the keyboard. You should see a small LED indicator light up, indicating that the keyboard is ready to be paired with a device.
Next, locate the pairing button on the keyboard. This is usually a small button located near the power switch or on the bottom of the keyboard. Press and hold the pairing button for a few seconds until the LED indicator starts flashing. This indicates that the keyboard is in pairing mode and ready to connect to your device.
It is worth noting that some Omoton wireless keyboards may have different pairing processes or features. Refer to the user manual or the manufacturer’s website for specific instructions if needed. Once your keyboard is prepared, move on to the next step to connect it to your device.
Step 2: Enable Bluetooth on Your Device and Search for the Keyboard
Now that your Omoton wireless keyboard is ready to pair, it’s time to enable Bluetooth on your device and search for the keyboard. Open the settings menu on your device and navigate to the Bluetooth settings. Toggle on the Bluetooth option to enable it. Your device will now start searching for nearby Bluetooth devices, including the Omoton wireless keyboard.
Once your device detects the Omoton wireless keyboard in the list of available devices, select it to begin the pairing process. Depending on your device, you may be prompted to enter a pairing code or PIN to establish a secure connection. If prompted, refer to the user manual or the manufacturer’s website for the default pairing code. Alternatively, you can try using common codes such as 0000 or 1234.
After entering the pairing code, your device will establish a connection with the Omoton wireless keyboard. You may see a confirmation message or hear a sound indicating a successful connection. At this point, your Omoton wireless keyboard is connected and ready to use. Take a moment to test the keyboard by typing on your device and ensure that the input is registering correctly.
Step 3: Enjoy Your Seamless Typing Experience
With your Omoton wireless keyboard successfully connected to your device, you can now enjoy the freedom and convenience it offers. Whether you’re typing documents, browsing the web, or engaging in creative projects, the Omoton wireless keyboard provides a comfortable typing experience without the restrictions of cables. Take advantage of the adjustable typing angle and enjoy the quiet and responsive keys as you work or play.
Remember to keep your Omoton wireless keyboard within the recommended Bluetooth range of your device to maintain a stable connection. If you experience any issues, such as intermittent connectivity or unresponsiveness, try moving closer to your device or resetting the Bluetooth connection. Refer to the user manual for troubleshooting tips or contact the manufacturer’s support for further assistance.
Having a wireless keyboard like the Omoton wireless keyboard adds convenience and versatility to your digital lifestyle. Connect it effortlessly to your device using the steps outlined in this guide and unlock a seamless typing experience. Whether you’re a student, professional, or casual user, the Omoton wireless keyboard is a reliable companion that enhances your productivity and makes typing a pleasure.
Troubleshooting Tips for Connecting Your Omoton Wireless Keyboard
While connecting your Omoton wireless keyboard is generally a straightforward process, you may encounter some challenges along the way. Here are a few troubleshooting tips to help you troubleshoot and resolve common connection issues:
Bluetooth Connectivity Issues
If your device is unable to detect the Omoton wireless keyboard or if the connection keeps dropping, try the following solutions:
- Ensure that Bluetooth is enabled on your device and that it is within range of the keyboard.
- Restart both your device and the keyboard to refresh the Bluetooth connection.
- Ensure that the batteries in the keyboard are fresh and properly inserted.
- If you have other Bluetooth devices nearby, try disconnecting them temporarily as they may be interfering with the connection.
Unresponsive Keys or Lagging Input
If you’re experiencing unresponsive keys or lagging input on your Omoton wireless keyboard, try these solutions:
- Ensure that the batteries in the keyboard have enough power. Replace them if necessary.
- Make sure that there are no physical obstructions between the keyboard and your device that may disrupt the Bluetooth signal.
- Try restarting your device and reconnecting the keyboard afterward.
- If the issue persists, try connecting the keyboard to a different device to determine if the problem is specific to your device or the keyboard itself.
Incorrect Key Input
If you notice that certain keys on your Omoton wireless keyboard are registering the wrong input, follow these steps:
- Ensure that you’re using the correct language settings on your device. Some keyboard layouts may differ depending on the language selected.
- Check that the keyboard layout settings on your device match the physical layout of your Omoton wireless keyboard.
- If the issue persists, try resetting the keyboard by removing and reinserting the batteries.
Additional Tips and Tricks
Now that you’ve successfully connected your Omoton wireless keyboard, here are a few additional tips to enhance your typing experience:
Adjust the Keyboard Angle
The Omoton wireless keyboard features an adjustable typing angle that allows you to find the most comfortable position for your wrists and hands. Experiment with different angles to find the one that works best for you and reduces wrist strain during extended typing sessions.
Keep Your Keyboard Clean
Regularly clean your Omoton wireless keyboard to prevent the buildup of dust and debris. Use a soft, lint-free cloth and a gentle cleaner to wipe away any dirt or smudges. Avoid using harsh chemicals or abrasive materials that may damage the keyboard’s surface.
Customize Keyboard Shortcuts
Take advantage of your device’s customization options to assign specific functions or shortcuts to the keys on your Omoton wireless keyboard. This can greatly improve your efficiency and productivity, allowing you to perform tasks with a single keystroke.
By following the steps outlined in this guide and implementing these tips, you can maximize the potential of your Omoton wireless keyboard and enjoy a seamless typing experience across your devices.
Key Takeaways: How to Connect Omoton Wireless Keyboard
- Make sure the Omoton wireless keyboard is powered on.
- Go to the Bluetooth settings on your device.
- Select the Omoton wireless keyboard from the available devices.
- Enter the provided pairing code if prompted.
- Your Omoton wireless keyboard is now connected and ready to use.
Frequently Asked Questions
Welcome to our FAQ section on connecting your Omoton wireless keyboard. Below, you’ll find answers to common questions that will help you get started with your keyboard effortlessly.
1. How do I connect my Omoton wireless keyboard to a device?
Connecting your Omoton wireless keyboard is a breeze. Begin by switching on the keyboard’s power button. Next, search for the Bluetooth settings on your device and turn it on. Look for the Omoton keyboard in the list of available devices and select it to establish a connection. Some devices may require you to enter a passcode, usually displayed on the keyboard, to complete the pairing process. Once connected, you’re all set to start using your Omoton wireless keyboard!
2. Can I connect my Omoton wireless keyboard to multiple devices?
Absolutely! The Omoton wireless keyboard is designed to be versatile and easy to connect to multiple devices. To connect to another device, first, ensure that your Omoton keyboard is disconnected from the current device. Then, follow the same steps mentioned earlier to connect it to the new device. You can repeat this process as many times as needed to connect your Omoton wireless keyboard to all your desired devices.
3. My Omoton wireless keyboard is not connecting, what should I do?
If you’re having trouble connecting your Omoton wireless keyboard, don’t worry, we can help! Firstly, ensure that the keyboard’s batteries are fully charged or replace them if necessary. Check that the keyboard is in pairing mode by pressing and holding the Bluetooth button until the LED indicator starts blinking. Restart your device’s Bluetooth settings and try reconnecting the keyboard. If the issue persists, consult the user manual that came with your Omoton wireless keyboard for specific troubleshooting steps.
4. How do I switch my Omoton wireless keyboard to a different language layout?
To switch the language layout on your Omoton wireless keyboard, simply press the “fn” key and the “lang” key at the same time. This will cycle through the available language options. You can check the user manual for your specific keyboard model to see a list of supported languages. Select the desired language by releasing the keys when it appears on the LED display, and your keyboard will be ready to use in the selected language.
5. Can I customize the function keys on my Omoton wireless keyboard?
Yes, you can! The Omoton wireless keyboard allows you to customize the function keys to suit your needs. To do this, first, make sure that your keyboard is connected to the desired device. Then, download and install the Omoton Keyboard Assistant software from the official Omoton website. This software will provide you with options to remap, assign new functions, or disable specific function keys. Once you’ve made your customizations, save the changes, and they will be applied to your Omoton wireless keyboard.
Summary
Connecting your Omoton wireless keyboard is easy! Just follow these simple steps:
First, make sure the keyboard is in pairing mode by turning it on and pressing the Bluetooth button. Then, go to the Bluetooth settings on your device and select the keyboard from the list of available devices. Finally, enter the passcode shown on your screen to complete the connection. Once connected, you can enjoy using your Omoton wireless keyboard for typing and navigating on your device. Happy typing!