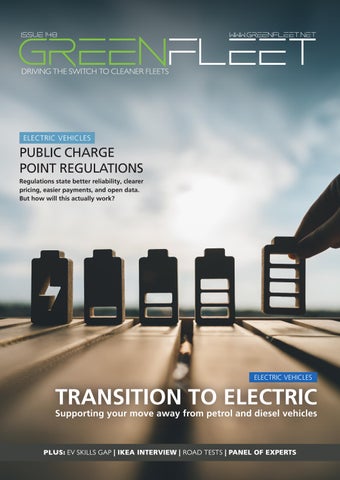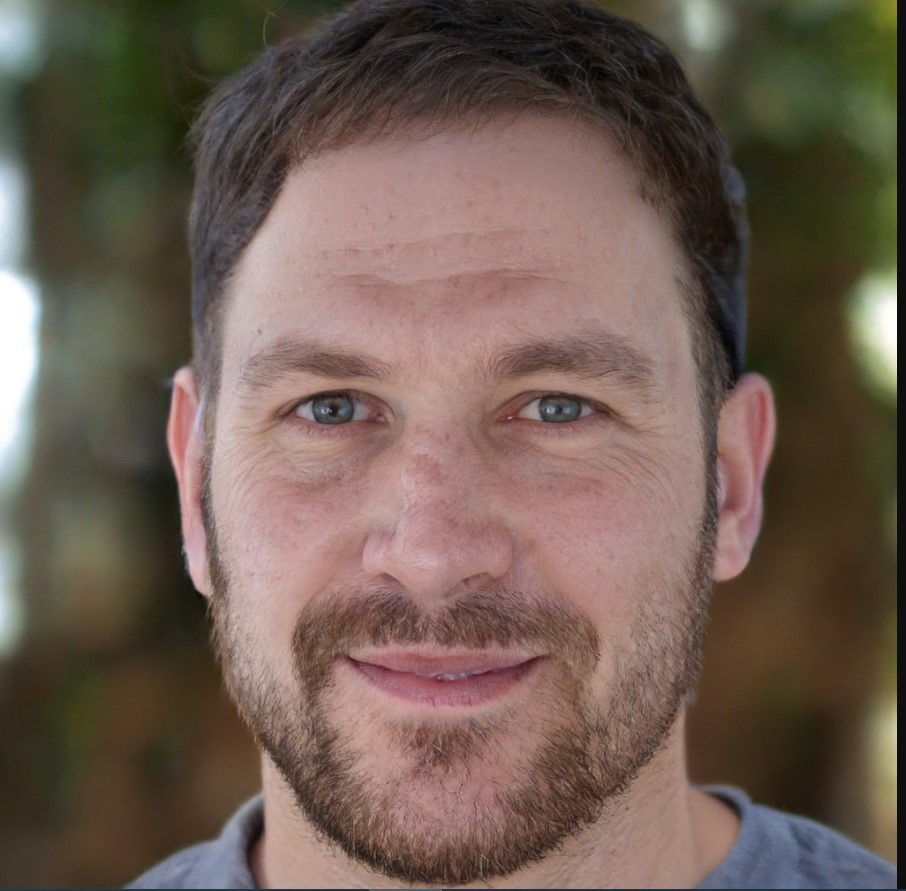How To Connect Logitech Wireless Keyboard To Macbook
Looking to connect your Logitech wireless keyboard to your MacBook? Don’t worry, we’ve got you covered! In this guide, we’ll walk you through the simple steps to get your keyboard up and running in no time.
So, you’ve got your snazzy Logitech wireless keyboard and an Apple MacBook. Now, it’s time to bring them together for a seamless typing experience. With just a few clicks and taps, you can connect your keyboard and start typing away like a pro.
Ready to dive in? Let’s get started on this exciting journey of connecting your Logitech wireless keyboard to your MacBook. Get your fingers ready, because typing just got a whole lot better!
- Ensure your Logitech wireless keyboard is turned on and in pairing mode.
- On your Macbook, go to the Apple menu and select “System Preferences.”
- Click on “Bluetooth” and make sure it is turned on.
- Your Logitech keyboard should appear in the list of available devices. Click on it to connect.
- Follow the on-screen prompts to complete the pairing process.


How to Connect Your Logitech Wireless Keyboard to Your Macbook
Are you struggling to connect your Logitech wireless keyboard to your MacBook? Don’t worry, we’ve got you covered! In this article, we’ll walk you through the step-by-step process of connecting your Logitech wireless keyboard to your Macbook. Whether you’re a tech-savvy individual or a beginner, we’ll make sure you have all the information you need to successfully pair your keyboard. So, let’s get started!
1) Checking Compatibility
Before attempting to connect your Logitech wireless keyboard to your Macbook, it’s important to ensure compatibility between the two devices. Logitech keyboards are generally designed to be compatible with Mac operating systems, but it’s always a good idea to check the specific model’s compatibility. Visit the Logitech website or refer to the user manual to confirm compatibility with your Macbook.
If your keyboard is compatible, it’s time to move on to the next step. If not, you may need to consider purchasing a different Logitech keyboard model that is compatible with your Macbook.
2) Powering On the Keyboard
Now that you’ve confirmed compatibility, it’s time to power on your Logitech wireless keyboard. Most Logitech keyboards have a power switch or button on the side or bottom. Locate the power switch and press it to turn on the keyboard. Make sure the keyboard is within range of your Macbook, typically around 10 meters.
Once the keyboard is powered on, the LED indicators on the keyboard will usually start flashing or remain lit to indicate it is in pairing mode.
3) Enabling Bluetooth on Your Macbook
To connect your Logitech wireless keyboard to your Macbook, you’ll need to ensure that Bluetooth is enabled on your Macbook. To do this, click on the Apple menu in the top-left corner of the screen, then select “System Preferences.” In the System Preferences window, click on “Bluetooth.”
In the Bluetooth settings, make sure the Bluetooth switch is turned on. Your Macbook will start searching for nearby Bluetooth devices, including your Logitech wireless keyboard.
Once your Macbook detects the keyboard, it will appear in the list of available devices. Click on the keyboard’s name and select “Pair” to initiate the pairing process.
4) Entering the Pairing Code
After you click “Pair,” your Macbook will prompt you to enter a pairing code on the Logitech wireless keyboard. Look at the screen and the keyboard for a series of numbers or characters that need to be entered. Type in the pairing code using the keyboard and press Enter or Return.
Your Macbook will now complete the pairing process, and you should see a message indicating that the Logitech wireless keyboard is connected to your Macbook successfully.
Test out your keyboard by typing a few characters in a text document or a web browser to ensure it’s working properly. If it’s not functioning correctly, try restarting your Macbook and repeating the pairing process.
5) Customizing Keyboard Preferences
Once your Logitech wireless keyboard is successfully connected to your Macbook, you can customize its preferences to suit your needs. To do this, go to the Apple menu > System Preferences > Keyboard. Here, you can adjust settings such as key repeat rate, keyboard backlighting, and more.
Take some time to explore the keyboard preferences and make any necessary adjustments to enhance your typing experience.
6) Troubleshooting Tips
If you encounter any issues during the pairing process or your Logitech wireless keyboard is not functioning properly, try the following troubleshooting tips:
- Ensure that your Macbook has the latest software updates installed.
- Reset your Macbook’s Bluetooth module by turning it off and on again.
- Try moving your Logitech wireless keyboard closer to your Macbook to ensure a strong connection.
- Check the batteries of your Logitech wireless keyboard and replace them if necessary.
- If you’re still experiencing issues, consult the Logitech support website or contact their customer support for further assistance.
7) Enjoy Your Logitech Wireless Keyboard!
Now that your Logitech wireless keyboard is successfully connected to your Macbook, you can enjoy a seamless typing experience. Whether you’re working, gaming, or simply browsing the internet, your Logitech keyboard will provide you with the convenience and comfort you need. So, go ahead, type away, and make the most of your Macbook!
Common Issues when Connecting a Logitech Wireless Keyboard to a Macbook
While connecting a Logitech wireless keyboard to a Macbook is generally a straightforward process, you may encounter a few common issues along the way. Don’t worry, we’ve got solutions for you! In this section, we’ll address some of the most frequently encountered issues and guide you through troubleshooting steps.
1) Keyboard Not Being Detected by Macbook
If your Macbook is unable to detect your Logitech wireless keyboard, try the following troubleshooting steps:
- Ensure that the keyboard is powered on and within range of your Macbook.
- Check that Bluetooth is enabled on your Macbook and try restarting both the keyboard and Macbook.
- Reset your Macbook’s Bluetooth module by turning it off and on again.
- Try connecting the keyboard to a different Macbook or device to verify if the issue is with the keyboard or the Macbook.
If the issue persists, consult the Logitech support website or contact their customer support for further assistance.
2) Pairing Code Entry Issues
If you’re having trouble entering the pairing code on your Logitech wireless keyboard, try the following steps:
- Ensure that the pairing code displayed on your Macbook matches the code shown on the keyboard’s screen.
- Type the code slowly and accurately, ensuring that each character is entered correctly.
- If the code entry is still not successful, restart your Macbook and try again.
If you’re still unable to enter the pairing code, consult the Logitech support website or contact their customer support for further assistance.
3) Keyboard Connectivity Issues
If your Logitech wireless keyboard is connected to your Macbook but experiencing connectivity issues, try the following troubleshooting steps:
- Make sure there are no physical obstructions between the keyboard and the Macbook that may interfere with the wireless signal.
- Try moving the keyboard closer to the Macbook to establish a stronger Bluetooth connection.
- Replace the batteries in the keyboard with fresh ones to ensure optimal performance.
- Check for any software updates for both your Macbook and the Logitech keyboard and install them if available.
- If the issues persist, consult the Logitech support website or contact their customer support for further assistance.
Additional Resources for Logitech Wireless Keyboards
Still have questions or need more information about connecting your Logitech wireless keyboard to your MacBook? Check out these additional resources:
1) Logitech Support Website
Visit the official Logitech support website for troubleshooting guides, FAQs, and software downloads specific to your Logitech wireless keyboard model. The support website also provides contact information for reaching Logitech’s customer support team.
2) Online Forums and Communities
Join online forums and communities dedicated to Logitech keyboards or Macbook users. Here, you can find discussions, tips, and advice from fellow users who may have encountered similar issues or have valuable insights to share.
3) YouTube Tutorials
Search for YouTube tutorials that provide visual step-by-step instructions for connecting your specific Logitech wireless keyboard model to a Macbook. Video tutorials can be especially helpful for visual learners.
In Conclusion
Connecting your Logitech wireless keyboard to your Macbook is a simple process once you know the steps. By following the instructions outlined in this article and referring to the troubleshooting tips provided, you’ll be able to successfully pair your keyboard with your Macbook and enjoy a seamless typing experience. Remember to check for compatibility, power on the keyboard, enable Bluetooth on your Macbook, enter the pairing code correctly, and customize keyboard preferences to your liking. If you encounter any issues, consult Logitech’s support resources or reach out to their customer support for assistance. Enjoy your Logitech wireless keyboard and all the convenience it brings!
Key Takeaways: How to Connect a Logitech Wireless Keyboard to a MacBook
- Make sure your Logitech wireless keyboard is turned on and in pairing mode.
- Go to the Apple menu on your MacBook and select System Preferences.
- Click on Bluetooth in the System Preferences window.
- Select the Logitech keyboard from the list of available devices.
- Click the Connect button to establish the connection.
Frequently Asked Questions
Connecting a Logitech wireless keyboard to your MacBook can enhance your typing experience. Here are some common questions and answers to help you with the process.
1. How do I connect my Logitech wireless keyboard to my MacBook?
To connect your Logitech wireless keyboard to your MacBook, start by ensuring that the keyboard is turned on and in pairing mode. Then, go to the Bluetooth settings on your MacBook and make sure Bluetooth is activated. Look for your Logitech wireless keyboard in the list of available devices and select it to connect. Your MacBook may prompt you to enter a passcode, which you can find in the instructions that came with your keyboard. Once connected, you can start using your Logitech wireless keyboard with your MacBook.
It’s worth noting that the exact steps may vary depending on the model of your Logitech wireless keyboard and the version of macOS on your MacBook. Refer to the user manual or support documentation provided by Logitech for specific instructions related to your keyboard model.
2. Why isn’t my Logitech wireless keyboard connecting to my MacBook?
If your Logitech wireless keyboard is not connecting to your MacBook, there could be a few possible reasons. First, ensure that the keyboard is turned on and in pairing mode. Make sure to check that Bluetooth is enabled on your MacBook and that it is within range of the keyboard. If the issue persists, try restarting your MacBook and the keyboard. Additionally, it’s a good idea to check for any available software or firmware updates for both your MacBook and the Logitech keyboard. If none of these solutions work, you may want to reach out to Logitech support for further assistance.
Remember, troubleshooting steps may vary depending on the specific model of your Logitech wireless keyboard and the version of macOS on your MacBook. Be sure to consult Logitech’s support resources for troubleshooting guides that are specific to your devices.
3. Can I use a Logitech wireless keyboard with multiple MacBooks?
Yes, you can use a Logitech wireless keyboard with multiple MacBooks. Logitech wireless keyboards can be paired with multiple devices, including MacBooks, as long as the devices have Bluetooth capabilities. To switch between MacBooks, make sure that Bluetooth is enabled on the MacBook you want to connect the keyboard to, and then go to the Bluetooth settings to select and connect to the keyboard. You can easily switch between paired devices by selecting the appropriate device from the Bluetooth settings menu on each MacBook.
Keep in mind that some Logitech keyboards have dedicated keys or buttons that allow you to quickly switch between connected devices. Refer to the user manual or support documentation for your specific Logitech keyboard to learn more about its multi-device connectivity features.
4. How do I disconnect my Logitech wireless keyboard from my MacBook?
To disconnect your Logitech wireless keyboard from your MacBook, go to the Bluetooth settings on your MacBook and look for your keyboard in the list of connected devices. Click on the “Disconnect” or “Remove” option next to your keyboard to disconnect it. Alternatively, you can turn off the keyboard or move it out of Bluetooth range to automatically disconnect it from your MacBook.
If you plan to temporarily stop using the keyboard but want to keep it connected to your MacBook, you can also turn off Bluetooth on your MacBook. This will prevent the keyboard from actively communicating with your MacBook until you turn Bluetooth back on.
5. How do I ensure a stable connection between my Logitech wireless keyboard and my MacBook?
To ensure a stable connection between your Logitech wireless keyboard and your MacBook, there are a few steps you can take. First, make sure that your keyboard and MacBook are within the recommended Bluetooth range, which is usually around 30 feet. Too much distance between the devices can result in a weak or unstable connection. Additionally, avoid placing any obstructions, such as metal objects or devices that emit electromagnetic interference, between the keyboard and MacBook.
If you’re still experiencing connection issues, try resetting the Bluetooth module on your MacBook. To do this, go to the Bluetooth settings, find the “Reset Bluetooth Module” option, and follow the prompts to reset the module. This can often resolve any temporary connection issues. Lastly, keeping your devices up to date with the latest software or firmware updates can also help improve stability and compatibility.

Summary
So, to connect your Logitech wireless keyboard to your Macbook, first, make sure it’s turned on. Then, go to the Bluetooth settings on your Macbook and wait for it to detect the keyboard. Once it appears on the list, click on it and follow the prompts to complete the pairing process. Remember to enter any required codes or passkeys if prompted. Once connected, you can start using your Logitech wireless keyboard with your Macbook hassle-free!
In conclusion, connecting a Logitech wireless keyboard to a Macbook is a simple process. Just make sure the keyboard is on, go to Bluetooth settings, find the keyboard, and complete the pairing process. Enjoy typing on your Macbook with your new wireless keyboard!