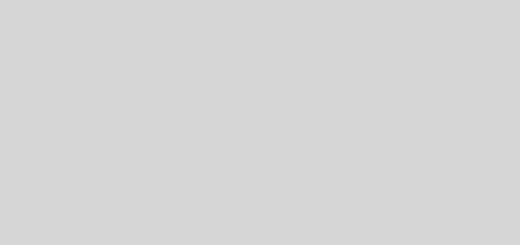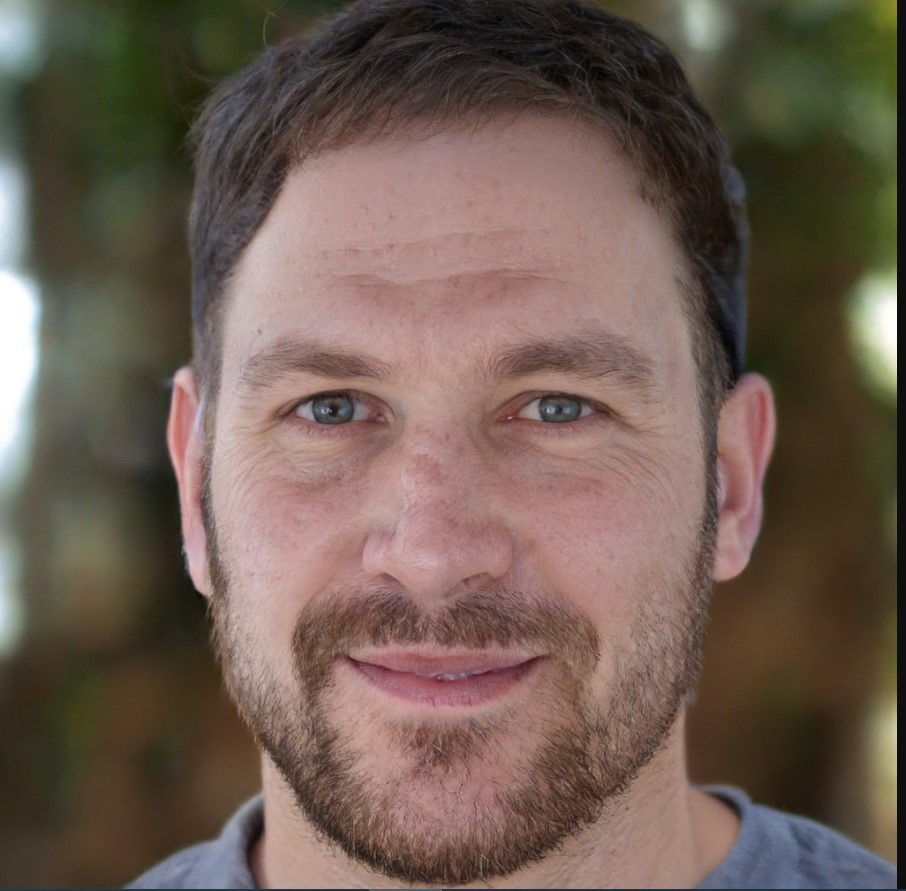How to Connect Wireless Dell Keyboard
Connecting a wireless Dell keyboard is a simple process that requires a few steps. By following the instructions provided by Dell, you can easily establish a wireless connection between your keyboard and computer.
To connect a wireless Dell keyboard, follow these steps. (Looking for more? Read on!) Wireless keyboards offer convenience and flexibility for users who prefer a clutter-free workspace. Dell provides a wide range of wireless keyboards that can easily be connected to your computer.
Whether you have a Dell desktop or laptop, the process of connecting a wireless Dell keyboard is relatively straightforward. In this guide, we will walk you through the steps required to establish a successful wireless connection between your Dell keyboard and computer. So, let’s get started!
Ensure Keyboard Compatibility
If you’re looking to connect your wireless Dell keyboard to your computer or device, the first step is to ensure compatibility. By checking your Dell keyboard model and verifying its compatibility with your computer or device, you can save yourself time and frustration. In this article, we’ll walk you through the process of checking compatibility and provide you with some tips to make sure your wireless Dell keyboard can be seamlessly connected.
Check Your Dell Keyboard Model
The first thing you need to do is identify your Dell keyboard model. This information can usually be found on the bottom of your keyboard or on the packaging. Knowing your specific model will help you find the relevant instructions and ensure that you are following the correct steps.
Verify Compatibility With Your Computer Or Device
Once you have identified your Dell keyboard model, the next step is to verify its compatibility with your computer or device. Different Dell keyboard models may have different compatibility requirements, so it’s important to ensure that your keyboard is compatible with your specific computer or device.
To check compatibility, you can refer to the user manual or specifications of your computer or device. Look for information regarding wireless keyboard compatibility or specific compatibility requirements for Dell keyboards. If you are unable to find the information you need, you can also visit the Dell website or contact Dell support for assistance.
It’s worth noting that most wireless Dell keyboards are compatible with a wide range of computers and devices, including laptops, desktops, and tablets. However, it’s always better to double-check to avoid any compatibility issues.
Once you have verified compatibility, you’re ready to proceed with connecting your wireless Dell keyboard. In the next sections, we will guide you through the steps to connect your keyboard to your computer or device. Stay tuned!
Set Up Bluetooth Connection
Connecting your wireless Dell keyboard through Bluetooth is a seamless process that allows you to enjoy the convenience of a wire-free setup. Follow these simple steps to set up the Bluetooth connection between your keyboard and computer or device.
Turn On Your Keyboard And Put It Into Pairing Mode
Before you start the pairing process, ensure that your Dell keyboard is turned on and ready to connect. Most wireless keyboards have a power button located on the bottom or side. Press and hold this button until the power indicator light turns on, indicating that the keyboard is in pairing mode.
Open The Settings On Your Computer Or Device
To establish the Bluetooth connection, you need to access the settings on your computer or device. Locate the settings icon, usually represented by a gear or wrench, and open it to proceed.
Navigate To The Bluetooth Settings
Within the settings menu, look for the Bluetooth option and click on it. This will open the Bluetooth settings page where you can manage all your connected devices.
Scan For Devices And Select Your Dell Keyboard From The List
Once you’re on the Bluetooth settings page, click on the “Scan” or “Search” button to allow your computer or device to discover nearby Bluetooth devices. After a few seconds, a list of available devices will appear. Locate your Dell Keyboard from the list and click on it to select it for pairing.
Enter The Pairing Code, If Prompted
In some cases, you may be prompted to enter a pairing code to establish the connection. If that happens, refer to the instructions that came with your Dell keyboard. Enter the pairing code using your computer or device’s keyboard and press “Enter” or “OK” to finalize the pairing process.
Troubleshooting Connection Issues
Even with the convenience of a wireless Dell keyboard, you may encounter some connection issues. However, troubleshooting these problems can be simple and straightforward. In this section, we will discuss some common solutions to tackle these connectivity problems.
Ensure Your Keyboard Batteries Are Properly Installed And Charged
One of the first things to check when experiencing connectivity issues with your wireless Dell keyboard is the batteries. Make sure they are correctly inserted into the battery compartment and properly charged. A low battery can impact the keyboard’s performance and cause it to disconnect frequently.
Move Your Keyboard Closer To The Computer Or Device
If the range between your Dell keyboard and the computer or device it’s connected to is too far, it can result in a weak or unstable connection. In such cases, it is advisable to move your keyboard closer to the computer or device. This will ensure a stronger signal and help maintain a stable connection.
Check For Any Interference From Other Devices
Interference from other wireless devices can disrupt the connection between your Dell keyboard and the computer or device. Check for electronic devices such as cordless phones, routers, or other wireless peripherals that may be operating on the same frequency. Move these devices away from your keyboard to eliminate interference and improve the connection.
Restart Your Computer Or Device And Try Connecting Again
If you have tried the above steps and are still experiencing connection issues, restarting your computer or device can help resolve the problem. Sometimes, minor software glitches can interfere with the wireless connection. Restarting your computer or device will refresh the system and allow for a clean connection attempt. Once it restarts, try connecting your wireless Dell keyboard again.
By following these troubleshooting tips, you can quickly resolve common connection issues with your wireless Dell keyboard. Remember to ensure your batteries are properly installed and charged, adjust the proximity of your keyboard, check for interference, and restart your computer or device. With these steps, you’ll be back to typing wirelessly in no time.
Customizing Keyboard Settings
Learn how to customize your keyboard settings with our step-by-step guide. Discover how to connect your wireless Dell keyboard effortlessly, enhancing your typing experience.
Now that you have successfully connected your wireless Dell keyboard to your computer, it’s time to customize its settings to suit your personal preferences. By adjusting settings such as key assignments, function keys, multimedia keys, and keyboard backlighting, you can ensure that your keyboard is tailored to your specific needs. In this section, we will guide you through the process of customizing your Dell keyboard settings.
Install Any Required Software Or Drivers For Your Dell Keyboard
Before you can begin customizing your keyboard settings, it’s essential to ensure that you have installed any necessary software or drivers. These tools provide additional functionality and allow your computer to communicate effectively with your Dell keyboard. To install the required software or drivers, follow the instructions provided in the user manual or visit the Dell support website.
Open The Settings Or Control Panel On Your Computer
Once you have installed the necessary software or drivers, the next step is to open the settings or control panel on your computer. The process may vary depending on your operating system, but typically you can access these settings through the Start menu or system tray. Look for an icon or option related to keyboard settings and click on it to proceed.
Navigate To The Keyboard Settings
Within the settings or control panel window, locate the keyboard settings section. This section may be labeled as “Devices,” “Hardware,” or “Keyboard.” Click on the appropriate option to access the keyboard settings.
Adjust Settings Such As Key Assignments, Function Keys, And Multimedia Keys
Within the keyboard settings, you can customize various aspects of your Dell keyboard. One of the key customization options is key assignments. Here, you can determine the purpose of each key on your keyboard, assigning specific functions or commands to suit your needs. Additionally, you can customize the behavior of function keys and multimedia keys, ensuring they perform the desired actions.
Customize Keyboard Backlighting Or Other Additional Features
If your Dell keyboard has backlighting or other additional features, you can further personalize your typing experience by customizing these options. Within the keyboard settings, look for options related to backlighting or additional features. Depending on your model, you may be able to adjust the brightness of the backlight or even set up dynamic lighting effects.
To customize the keyboard backlighting or other features, simply follow the instructions provided in the settings interface. Experiment with different settings until you find the combination that suits your preferences and enhances your overall typing experience.
Now that you know how to customize your Dell keyboard settings, you can optimize its performance to match your unique needs. Take a few moments to explore the available options and make adjustments as desired. Whether it’s reassigning keys, modifying function key behavior, or tweaking the keyboard backlighting, these customization options ensure a truly personalized typing experience. So go ahead and make your Dell keyboard truly yours!
Maintaining And Caring For Your Wireless Dell Keyboard
Maintain and care for your wireless Dell keyboard with these essential tips. Learn how to connect your keyboard wirelessly to ensure hassle-free usage.
Proper maintenance and care are essential for extending the lifespan and ensuring the optimal performance of your wireless Dell keyboard. By following these simple tips, you can keep your keyboard in excellent condition and enjoy a seamless typing experience:
Keep Your Keyboard Clean And Dust-free
To maintain the functionality and cleanliness of your wireless Dell keyboard, it is crucial to keep it free from dust and debris. Regularly clean your keyboard using a soft, lint-free cloth, gently wiping away any particles that may have accumulated. Avoid using liquid cleaners or spraying cleaning agents directly onto the keys or surface. Instead, dampen the cloth slightly with a mild cleaning solution and then wipe the keyboard.
Avoid Exposing Your Keyboard To Moisture Or Extreme Temperatures
Moisture and extreme temperatures can damage the sensitive components of your wireless Dell keyboard. Ensure that your keyboard remains dry at all times and avoid using it in humid environments. Additionally, avoid exposing the keyboard to direct sunlight or placing it near a heat source. Extreme temperatures can cause the keys to stick or become unresponsive, compromising your typing experience.
Replace Batteries As Needed
Wireless keyboards rely on batteries for power, so it is important to replace them when they are running low. Keep spare batteries on hand so that you can easily swap them out when necessary. Most wireless Dell keyboards have a battery indicator light that will alert you when the battery is running low. Replace the batteries promptly to prevent any interruptions in your workflow.
Store Your Keyboard In A Safe Place When Not In Use
When you are not using your wireless Dell keyboard, it is important to store it in a safe and secure place. This will protect it from accidental damage or exposure to dust and debris. Consider using a keyboard cover or a dedicated keyboard drawer to keep it clean and free from potential hazards. Storing your keyboard properly will help maintain its performance and prolong its lifespan.
Perform Regular Checks For Software Updates Or Firmware Upgrades
Stay up to date with the latest software updates or firmware upgrades provided by Dell for your wireless keyboard. Regularly check for updates on the Dell website or use the Dell support assistant software to ensure that your keyboard is running on the latest version. Keeping your keyboard’s software up to date will not only enhance its performance but also provide any necessary bug fixes or improvements.


Credit: robots.net
Frequently Asked Questions On How To Connect Wireless Dell Keyboard
How Do I Connect A Wireless Dell Keyboard To My Computer?
To connect a wireless Dell keyboard to your computer, simply insert the USB receiver into an available USB port and turn on the keyboard. Your computer will automatically recognize and connect to the keyboard.
What Should I Do If My Wireless Dell Keyboard Is Not Connecting?
If your wireless Dell keyboard is not connecting, try replacing the batteries with fresh ones. Make sure the USB receiver is properly inserted into a USB port and restart your computer. If the issue persists, contact Dell support for further assistance.
Can I Use A Dell Wireless Keyboard With Multiple Devices?
Yes, you can use a Dell wireless keyboard with multiple devices. Simply disconnect it from one device and connect it to another using the USB receiver. However, make sure that the other device is compatible with the Dell keyboard to ensure proper functionality.
Conclusion
To sum up, connecting a wireless Dell keyboard is a simple process that can enhance your productivity and convenience. By following the steps mentioned in this blog post, you can easily establish a wireless connection between your Dell keyboard and computer.
Remember to ensure the keyboard is turned on, activate the Bluetooth settings on your computer, and pair the devices successfully. Enjoy the freedom of a wireless setup and maximize your efficiency!