How to Connect Microsoft Wireless Keyboard
To connect a Microsoft wireless keyboard, first, ensure the keyboard is powered on and near the computer. Then, navigate to the computer’s Bluetooth settings and search for available devices.
Select the Microsoft wireless keyboard from the list and follow any on-screen prompts to complete the pairing process. Are you looking to connect your Microsoft wireless keyboard to your computer? Using a wireless keyboard can provide you with more flexibility and convenience.
Whether you’re working, gaming, or simply browsing the internet, a wireless keyboard allows you to type from a distance. We will guide you through the steps to connect a Microsoft wireless keyboard to your computer. Once connected, you’ll be able to enjoy the benefits of a wireless setup and ease of use. And the best part is, you won’t be restricted by annoying wires cluttering your desk. So let’s dive in and get your Microsoft wireless keyboard connected to your computer in no time.
Troubleshooting Common Issues
Learn how to troubleshoot common issues when connecting a Microsoft wireless keyboard. Follow these simple steps to ensure a seamless connection without any problems.
While the convenience of using a Microsoft wireless keyboard is undeniable, there are times when you might encounter some common issues. Don’t worry, though, as these issues can often be easily resolved with a few simple troubleshooting steps. In this section, we will explore the different troubleshooting techniques to help you address any problems you may come across when connecting your Microsoft wireless keyboard to your device.
Pairing The Keyboard With Your Device
When setting up your Microsoft wireless keyboard, the first step is to pair it with your device. If you are experiencing difficulties in establishing a connection, follow these steps:
- Make sure your device’s Bluetooth is turned on.
- Check that the wireless keyboard is in pairing mode.
- Go to the Bluetooth settings on your device and search for available devices.
- Select the Microsoft wireless keyboard from the list.
- Follow any further instructions on your device to complete the pairing process.
Ensuring Bluetooth Compatibility
One crucial factor to consider when encountering connection issues with your Microsoft wireless keyboard is Bluetooth compatibility. Ensure that your device supports Bluetooth connectivity and that it is compatible with the version of Bluetooth required by your keyboard.
Checking Battery Status
Another common issue that can affect the connectivity of your wireless keyboard is low battery power. To check the battery status, follow these steps:
- Locate the battery compartment on your wireless keyboard.
- Open the compartment and check if the batteries need to be replaced or recharged.
- If necessary, replace the batteries with new ones or recharge them according to the manufacturer’s instructions.
Resolving Connection Interference
Interference from other devices or objects in the surrounding area can disrupt the connection between your Microsoft wireless keyboard and your device. To resolve this issue, consider the following:
- Ensure that there are no other devices nearby that could be causing interference, such as other wireless peripherals or electronic devices.
- Keep your wireless keyboard and device within a reasonable range to avoid signal degradation.
- If possible, try using the keyboard in a different location to determine if the interference is location-specific.
By following these troubleshooting steps, you can overcome common issues that may arise when connecting your Microsoft wireless keyboard. Remember to always refer to the manufacturer’s instructions or consult their support resources for specific troubleshooting guidance.

Credit: www.amazon.com
Step-by-step Connection Guide
When it comes to connecting your Microsoft wireless keyboard to your device, following a step-by-step guide can make the process a breeze. In this article, we will provide you with a comprehensive connection guide, ensuring that you can start typing away in no time. Below, we will outline the necessary steps to activate Bluetooth on your device, put the keyboard in pairing mode, pair the keyboard with your device, and finally test the connection. Let’s get started!
Activating Bluetooth On Your Device
To connect your Microsoft wireless keyboard, you first need to activate Bluetooth on your device. The steps to do this may vary depending on your operating system, but the general process remains the same. Follow these steps to activate Bluetooth:
- Open the settings menu on your device. This can usually be found either in the system tray or in the main menu.
- Locate the “Bluetooth” option and click on it to access the Bluetooth settings.
- Toggle the switch to turn on Bluetooth. Once activated, your device will start searching for nearby devices.
Putting The Keyboard In Pairing Mode
Now that Bluetooth is activated on your device, you need to put your Microsoft wireless keyboard in pairing mode. Follow the steps below:
- Flip the keyboard over and locate the power switch. Depending on the model, it may be located on the bottom or sides of the keyboard.
- Slide the power switch to the “On” position. This will enable the keyboard to enter pairing mode.
- After sliding the switch, the power indicator on the keyboard should start blinking, indicating that it’s ready to be paired.
Pairing The Keyboard With Your Device
With Bluetooth activated on your device and the keyboard in pairing mode, it’s time to connect the two. Here’s how:
- On your device, navigate to the Bluetooth settings menu, where you activated Bluetooth earlier.
- Under the list of available devices, you should see the name or model number of your Microsoft wireless keyboard. Click on it to start the pairing process.
- Follow any on-screen prompts to confirm the connection. This may involve entering a passkey or accepting a pairing request.
- Once the pairing process is complete, your device will display a confirmation message, indicating that the keyboard is successfully connected.
Testing The Connection
After successfully pairing your Microsoft wireless keyboard with your device, it’s essential to test the connection to ensure everything is working correctly. Here’s how:
- Open a text document or any other application where you can type.
- Start typing on your Microsoft wireless keyboard. If the letters or characters appear on the screen as you type, it means the connection is functioning properly.
- If you encounter any issues, such as lag or missing keystrokes, try repositioning your keyboard closer to your device. This can help improve the signal strength and reduce interference.
Congratulations! You have successfully connected your Microsoft wireless keyboard to your device. Enjoy the convenience of typing wirelessly and without hassle.
Optimizing Keyboard Performance
Learn how to optimize the performance of your Microsoft wireless keyboard with these simple steps. Connect seamlessly and enhance your typing experience.
Adjusting Keyboard Settings
When setting up your Microsoft Wireless Keyboard, it’s essential to optimize its performance to ensure a seamless typing experience. One way to achieve this is by adjusting the keyboard settings. By making a few tweaks, you can personalize your keyboard to suit your needs and improve its functionality.
Take a moment to explore the options in your computer’s settings to find the keyboard settings. You can adjust factors such as the key repeat delay, key repeat rate, and cursor blink rate. Adjusting these settings can help prevent accidental keystrokes and make typing more efficient.
Customizing Shortcut Functions
Another effective way to optimize the performance of your Microsoft Wireless Keyboard is by customizing its shortcut functions. With this feature, you can assign specific tasks or functions to individual keys, providing quick access to commonly used tools or applications.
To customize your shortcut functions, open the keyboard settings on your computer. Look for the option to customize or assign shortcut keys. From here, you can assign functions like opening your favorite applications, adjusting volume, or even launching specific websites.
By assigning shortcuts to keys you frequently use, you can save time and streamline your workflow. Customizing shortcut functions allows you to have your most-used commands at your fingertips.
Enhancing Typing Experience
To optimize your keyboard’s performance further, enhancing your typing experience is key. This involves exploring features and techniques that can improve your overall comfort and efficiency when typing.
Consider the following tips to enhance your typing experience:
- Position the keyboard at a comfortable height and angle, allowing your wrists to be aligned with your forearms.
- Maintain a relaxed and natural posture while typing, avoiding excessive wrist or finger strain.
- Take short breaks and stretch your fingers to avoid fatigue and promote better circulation.
- Evaluate your typing technique and consider learning touch typing, which can significantly boost your speed and accuracy.
- Ensure that your fingers are hitting the keys with the appropriate amount of force, neither too light nor too heavy.
By incorporating these practices into your daily typing routine, you can enhance your productivity and prevent potential discomfort or repetitive strain injuries.
Updating Firmware For Improved Performance
Last but not least, keeping your Microsoft Wireless Keyboard up to date by regularly updating its firmware is crucial for optimized performance. Firmware updates often include bug fixes and enhancements that can improve the overall functioning of the keyboard.
To update the firmware, visit the official Microsoft website and navigate to the Downloads or Support section. Look for the specific firmware update related to your keyboard model and download the latest version. Follow the provided instructions to install the update onto your computer.
Updating the firmware allows your Microsoft Wireless Keyboard to stay compatible with the latest operating systems and drivers, ensuring optimal performance and eliminating any potential compatibility issues.
Connecting The Keyboard To Different Devices
Learn how to easily connect your Microsoft wireless keyboard to different devices without any hassle. With step-by-step instructions, you’ll be able to enjoy wireless typing in no time.
Connecting the Keyboard to Different Devices
Wireless keyboards offer flexibility and convenience, allowing you to use them with a variety of devices. Whether you want to connect your Microsoft wireless keyboard to a desktop computer, laptop, tablet, smartphone, or even a smart TV or streaming device, the process is relatively straightforward. In this article, we will guide you through the steps involved in connecting your Microsoft wireless keyboard to different devices using HTML syntax for each subheading.
Connecting To A Desktop Computer
- Ensure that your computer has Bluetooth capability. Most computers come with built-in Bluetooth, but if yours doesn’t, you may need to purchase a Bluetooth adapter.
- Turn on your computer and navigate to the Bluetooth settings. This can usually be done by clicking on the Bluetooth icon in the system tray or by searching for “Bluetooth” in the Start menu.
- Put your wireless keyboard in pairing mode. This is typically done by pressing and holding the Bluetooth button on the keyboard until the light starts blinking.
- In the Bluetooth settings on your computer, click on the option to add a new device.
- Your computer should detect the wireless keyboard. Click on it to initiate the pairing process.
- Follow any on-screen instructions to complete the pairing process. Once connected, you’ll be able to use your Microsoft wireless keyboard with your desktop computer.
Connect To A Laptop
Connecting your Microsoft wireless keyboard to a laptop is similar to connecting it to a desktop computer. Follow these steps:
- Ensure that your laptop has Bluetooth functionality. Most modern laptops come equipped with Bluetooth, but if yours doesn’t, you may need to use a Bluetooth dongle.
- Turn on your laptop and access the Bluetooth settings. This can usually be done by clicking on the Bluetooth icon in the system tray or by searching for “Bluetooth” in the Start menu.
- Activate the pairing mode on your wireless keyboard by pressing and holding the Bluetooth button until the light starts flashing.
- In the Bluetooth settings on your laptop, select the option to add a new device.
- Your laptop should detect the wireless keyboard. Click on it to initiate the pairing process.
- Follow any on-screen instructions to complete the pairing process. Once connected, your Microsoft wireless keyboard will be ready to use with your laptop.
Connecting To A Tablet Or Smartphone
- Ensure that your tablet or smartphone supports Bluetooth connectivity.
- On your tablet or smartphone, go to the Bluetooth settings. This can usually be found in the Settings app.
- Activate the pairing mode on your wireless keyboard by pressing and holding the Bluetooth button until the light starts blinking.
- In the Bluetooth settings on your device, tap on the option to add a new device.
- Your device should detect the wireless keyboard. Tap on it to initiate the pairing process.
- Follow any on-screen instructions to complete the pairing process. Once connected, you’ll be able to use your Microsoft wireless keyboard with your tablet or smartphone.
Connecting To A Smart TV or Streaming Device
If you want to connect your Microsoft wireless keyboard to a smart TV or streaming device, the process may vary depending on the specific device. However, here is a general guide:
- Ensure that your smart TV or streaming device supports Bluetooth or has a USB port to connect a wireless receiver.
- If using Bluetooth, activate the pairing mode on your wireless keyboard by pressing and holding the Bluetooth button until the light starts flashing.
- Access the Bluetooth settings or USB settings on your smart TV or streaming device.
- Follow the device’s instructions to add a new Bluetooth device or connect the wireless receiver.
- Your device should detect the wireless keyboard. If using Bluetooth, select it to initiate the pairing process. If using a receiver, plug it into the USB port.
- Follow any on-screen instructions to complete the pairing process. Once connected, your Microsoft wireless keyboard will be ready to use with your smart TV or streaming device.
Connecting your Microsoft wireless keyboard to different devices is a quick and seamless process. Whether you’re working on a desktop computer, laptop, tablet, smartphone, or even enjoying your favorite content on a smart TV or streaming device, your wireless keyboard will provide you with the freedom to type comfortably. Happy connecting!
Keyboard Maintenance And Care
Proper maintenance and care of your Microsoft wireless keyboard is essential for ensuring its longevity and optimal performance. By following a few simple practices, you can keep your keyboard clean, avoid liquid damage, store it properly, and replace batteries when needed. Let’s explore these steps in detail:
Cleaning The Keyboard
To keep your Microsoft wireless keyboard in pristine condition, regular cleaning is necessary. Here’s a step-by-step guide to cleaning your keyboard:
- Turn off the keyboard by sliding the power switch on the underside to the “off” position.
- Take a lint-free cloth or microfiber cloth and lightly dampen it with water or a mild cleaning solution.
- Gently wipe the surface of the keyboard, paying special attention to the keys and the spaces in between.
- Avoid using harsh chemicals or abrasive cleaners, as they can damage the keyboard’s finish.
- For stubborn dirt or residue, use a toothpick or a small brush to carefully remove it.
- Allow the keyboard to dry completely before turning it back on.
Avoiding Liquid Damage
Liquid spills are one of the main causes of keyboard damage. To prevent liquid damage and potential malfunctions, it’s crucial to take the following precautions:
- Avoid eating or drinking near your keyboard.
- If you accidentally spill liquid on your keyboard, immediately turn it off, disconnect it from the computer, and remove the batteries.
- Use a cloth to blot any excess liquid and allow the keyboard to dry thoroughly. Do not use a hairdryer or apply heat directly to the keyboard.
- Only reconnect and turn on the keyboard once you are certain it is completely dry.
Storing The Keyboard Properly
Proper storage is vital to protect your Microsoft wireless keyboard from dust, debris, and potential damage. Here are some tips for storing your keyboard:
- When not in use, store the keyboard in a clean and dry place, away from direct sunlight and excessive heat.
- Avoid placing heavy objects on top of the keyboard, as it may damage the keys or deform the shape.
- If you need to transport the keyboard, use a protective carrying case or cover to prevent any accidental damage.
Replacing Batteries
Over time, the batteries in your wireless keyboard will need to be replaced. Follow these steps to ensure a smooth battery replacement process:
- Turn off the keyboard by sliding the power switch to the “off” position.
- Locate the battery compartment on the underside of the keyboard.
- Remove the old batteries and dispose of them properly.
- Insert the new batteries following the correct polarity (+ and -).
- Close the battery compartment securely.
- Turn on the keyboard and verify that it is functioning properly.
By adhering to these keyboard maintenance and care practices, you can enhance the lifespan of your Microsoft wireless keyboard, enjoying its seamless performance for years to come.
Frequently Asked Questions For How To Connect Microsoft Wireless Keyboard
How Do I Connect A Microsoft Wireless Keyboard To My Computer?
To connect a Microsoft wireless keyboard to your computer, first, make sure the keyboard is powered on. Then, open the Bluetooth settings on your computer, select the keyboard from the available devices, and click on “Pair” or “Connect”.
What Should I Do If My Microsoft Wireless Keyboard Is Not Connecting?
If your Microsoft wireless keyboard is not connecting, first, make sure the keyboard has fresh batteries. Then, check if the keyboard is within range of your computer and try restarting both the keyboard and the computer. If the issue persists, refer to the keyboard’s user manual for troubleshooting steps.
Can I Connect A Microsoft Wireless Keyboard To Multiple Devices?
Yes, you can connect a Microsoft wireless keyboard to multiple devices. Most Microsoft keyboards allow you to pair with multiple devices using Bluetooth. To switch between devices, simply use the keyboard’s designated shortcut keys or manually re-pair the keyboard with the desired device in the Bluetooth settings.
Conclusion
To successfully connect your Microsoft wireless keyboard, follow the step-by-step guide provided in this blog post. By ensuring that your keyboard is in pairing mode and that the Bluetooth settings on your device are enabled, you can easily establish a seamless connection.
Remember to keep your keyboard and device in close proximity during the pairing process for optimal results. With these simple instructions, you’ll be typing away in no time.




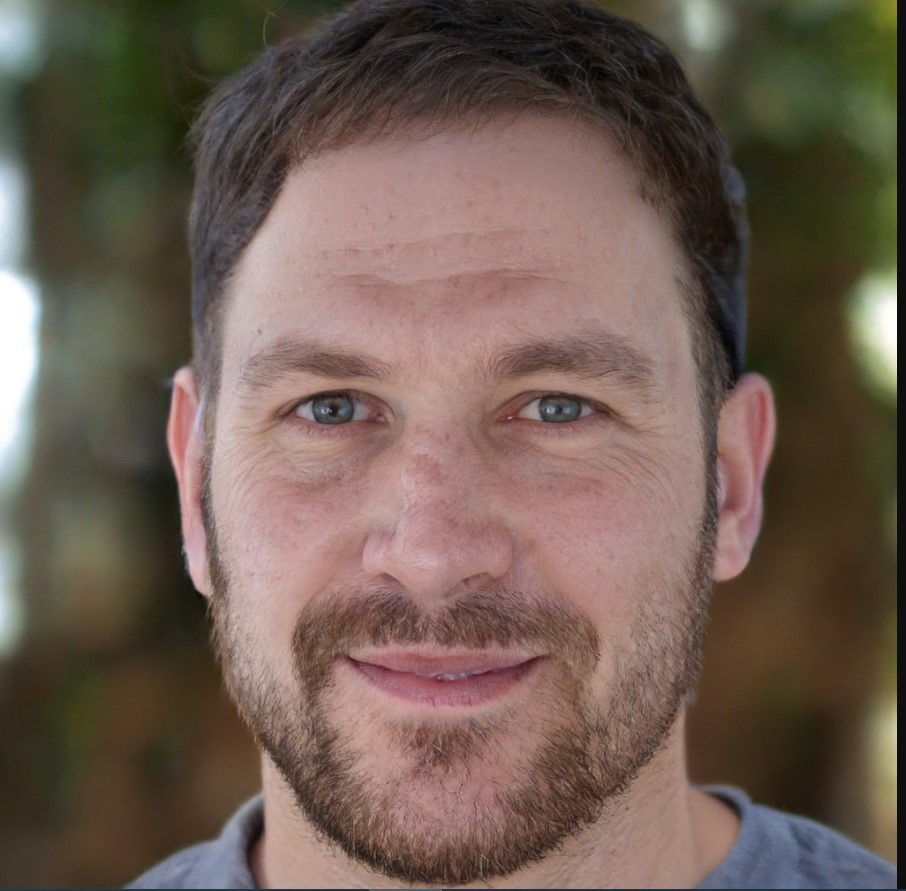
I’ll Try this Method
Sure also let me know