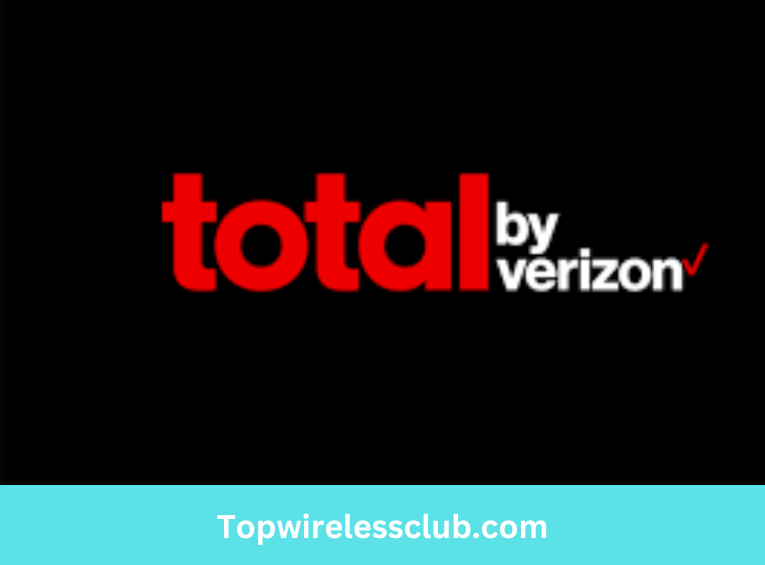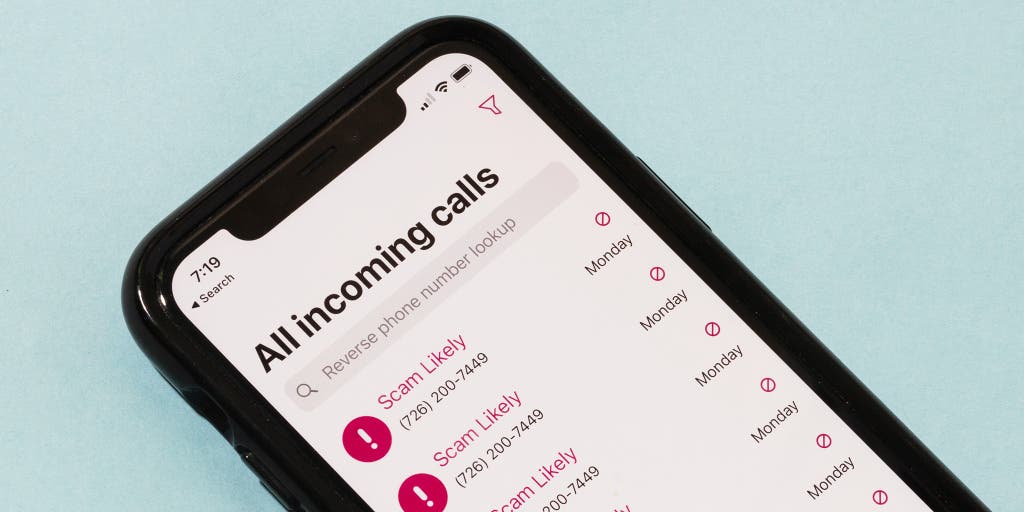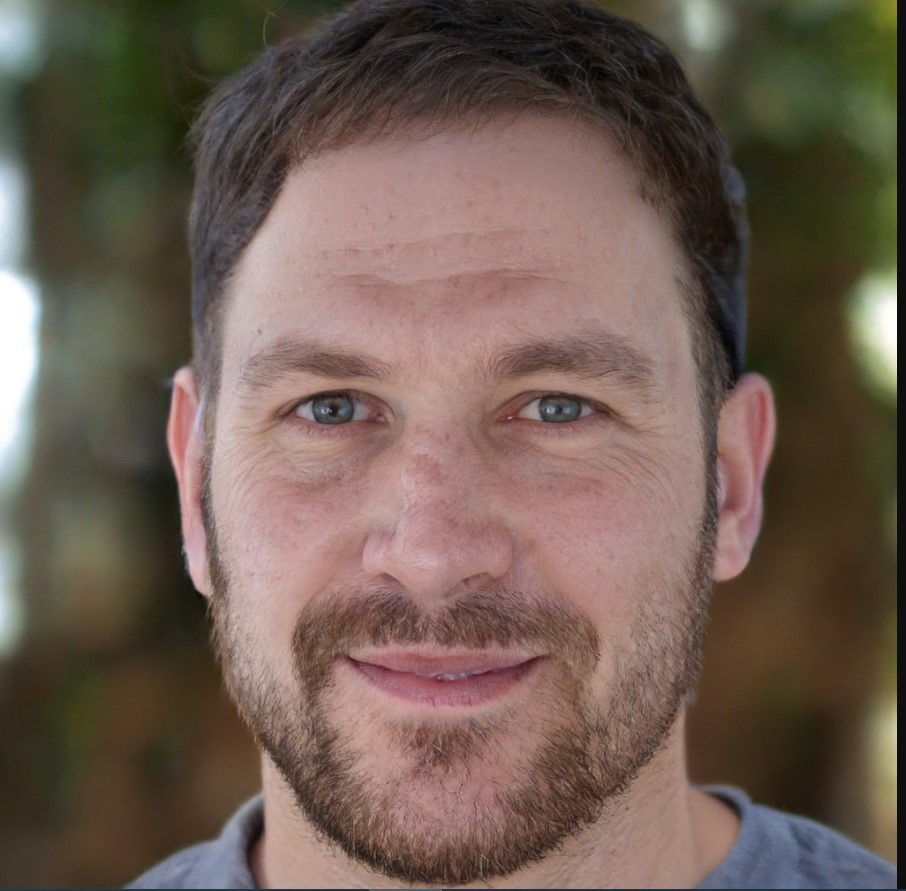Why is My AT&T Internet Not Working? Troubleshoot and Fix Connectivity Issues Now!
If your AT&T internet is not working, it may be due to a connectivity issue or a problem with your router. Ensure that all physical connections are secure and restart your router to see if that resolves the issue.
If the problem persists, contacting AT&T customer support for further assistance is recommended. Introduction (120 words): Experiencing issues with your AT&T internet can be frustrating and disrupt your online activities. When your internet connection is not working, it can be caused by various factors.
It’s important to troubleshoot the problem to identify the root cause and find a solution. One common reason for internet issues is a problem with the connectivity or configuration of your router. By checking the physical connections and restarting your router, you can often resolve minor issues. However, if the problem persists, it may be necessary to contact AT&T customer support for further assistance. They can provide guidance and help troubleshoot the issue to restore your internet connection.
Common Reasons For At&T Internet Connectivity Issues
If you’re experiencing issues with your AT&T internet, several common reasons could be causing the problem. One possible cause is wireless network interference. This can occur when there are too many devices connected to the same network, causing congestion and slowing down the internet speed.
Another potential cause could be problems with your modem or router. If these devices are outdated or malfunctioning, it can lead to connectivity issues. Lastly, service outages can also be a reason for your AT&T internet not working. Sometimes, there might be maintenance or technical problems in your area, resulting in a temporary loss of internet service.
If you’re facing connectivity issues, it’s recommended to troubleshoot your devices and check for any service outages in your area.
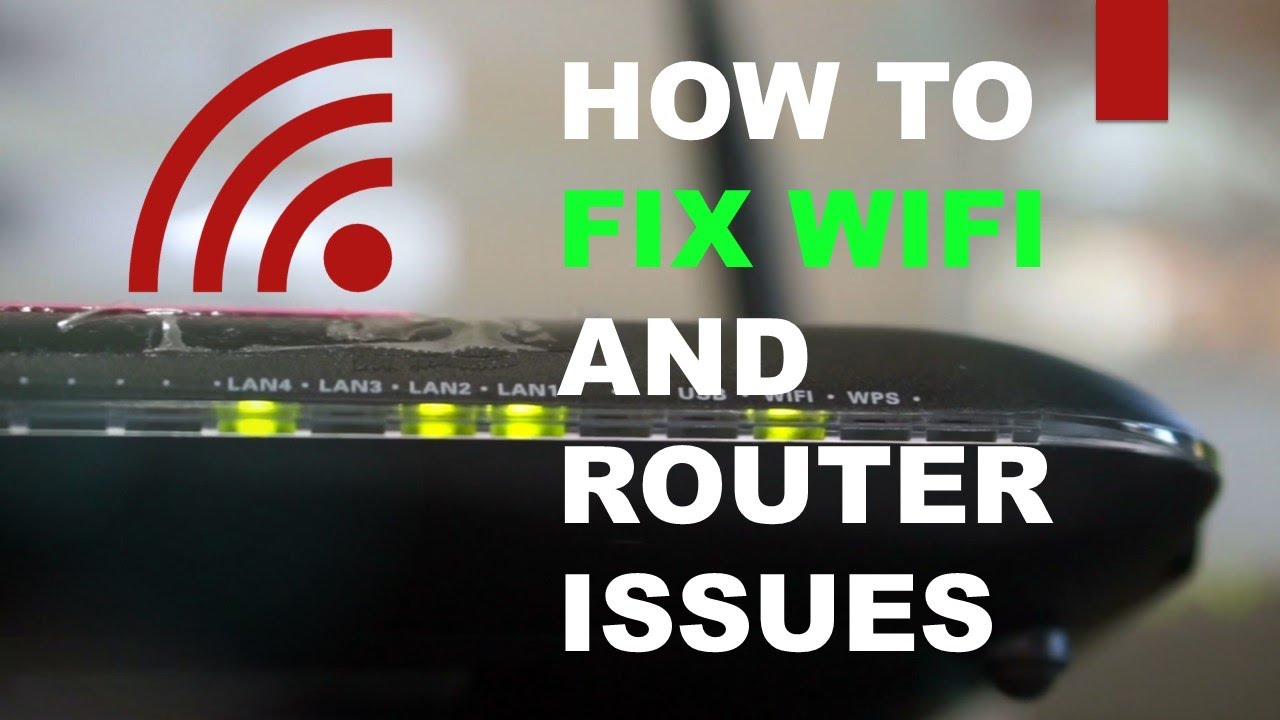
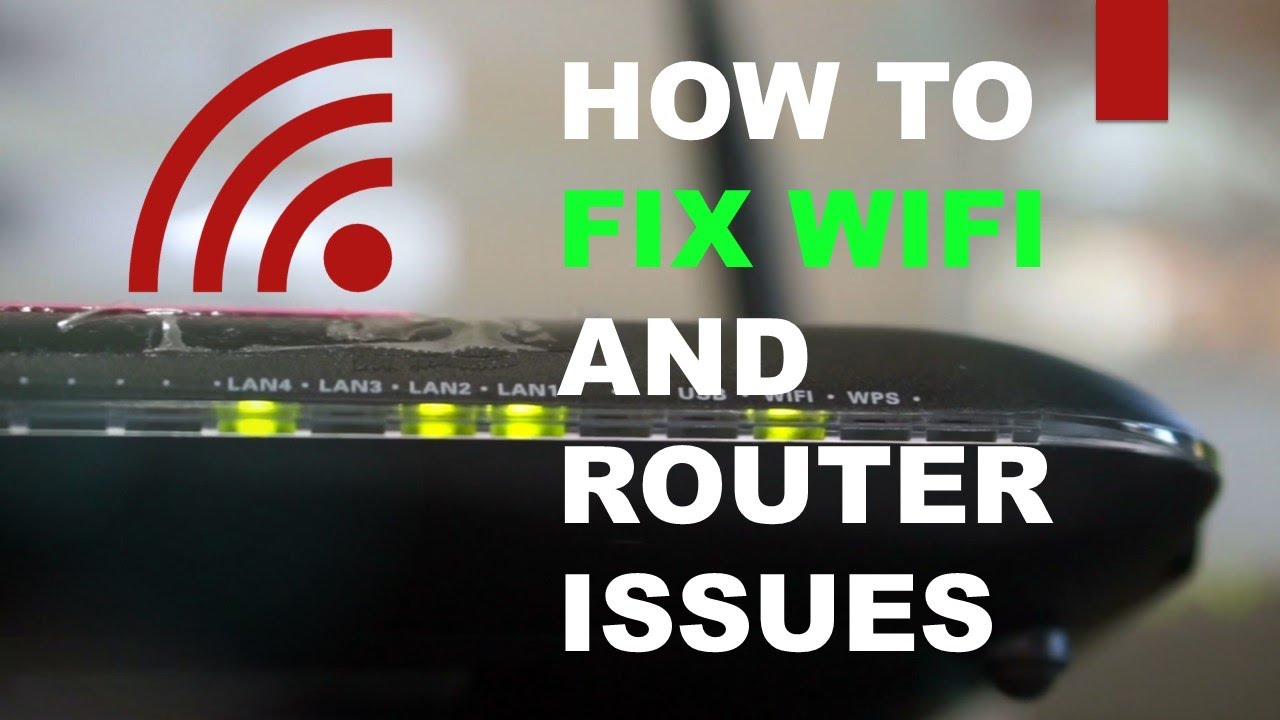
Credit: broadbandnow.com
Troubleshooting Steps To Fix At&T Internet Connectivity Issues
If you’re experiencing issues with your AT&T internet, there are a few troubleshooting steps you can take. First, check your internet connection to ensure it’s active and working properly. Next, try restarting your modem and router by unplugging them from the power source, waiting for a few seconds, and then plugging them back in.
Make sure your Wi-Fi signal strength is strong enough for a stable connection. It’s also important to update your router firmware regularly to ensure optimal performance. If there are any interference-causing devices near your modem and router, such as cordless phones or microwaves, move them away or disable them temporarily.
Lastly, if all else fails, you can try resetting your modem and router to their factory settings.
Advanced Troubleshooting Techniques For At&T Internet Issues
If you’re experiencing issues with your AT&T internet, there are advanced troubleshooting techniques you can try. First, check all cable connections to ensure they are secure. Then, run a speed test to determine if there are any issues with your internet speed.
If necessary, update your modem firmware to the latest version. Additionally, changing the Wi-Fi channel can help improve your connection. Enabling Quality of Service (QoS) on your modem/router can prioritize certain devices or activities for better performance. Finally, if the issue persists, it’s always a good idea to contact AT&T customer support for further assistance.
How do I reset the internet on AT&T?
Resetting the internet connection on an AT&T router or modem is a straightforward process that can often resolve connectivity issues. Here’s a step-by-step guide on how to reset the internet on AT&T:
Method 1: Power Cycle the Router/Modem
Locate the Router/Modem: Identify the AT&T router or modem. It’s usually a device provided by AT&T that connects to your internet service.
Power Off: Locate the power button or power cable on the router/modem and turn it off. If there’s a power button, press it to turn off the device. If using a power cable, unplug it from the power source.
Wait: Wait for about 10-15 seconds. This brief pause allows the device’s capacitors to discharge, ensuring a complete reset.
Power On: Plug the power cable back in or press the power button to turn on the router/modem. Wait for the device’s lights to stabilize, which may take a few minutes.
Check Connectivity: Once the lights on the router/modem indicate that it’s fully operational, check your devices to see if the internet connectivity has been restored.
Method 2: Factory Reset
If power cycling doesn’t resolve the issue, you might consider performing a factory reset. This process should be used with caution, as it erases any customized settings on the device. Make sure you have the necessary login credentials (if required) before proceeding:
Locate the Reset Button: Find the reset button on the router/modem. It’s usually a small button that may require a pin or paperclip to press.
Press and Hold: Press and hold the reset button for about 10-15 seconds. During this time, the device’s lights may change, indicating that the reset process has started.
Release the Button: After holding the reset button for the designated time, release it. The device will undergo a factory reset process.
Wait for Reboot: The router/modem will reboot and restore its default settings. This may take a few minutes.
Reconfigure Settings: Once the router/modem has rebooted, you’ll need to reconfigure any custom settings, such as the Wi-Fi network name and password.
Check Connectivity: After reconfiguring the settings, check if your devices can connect to the internet.
Remember that before performing a factory reset, it’s advisable to consult AT&T’s official support resources or contact their customer support for guidance, as the process might vary based on the specific router or modem model you have.
If neither of these methods resolves your connectivity issue, it might be beneficial to reach out to AT&T’s customer support for further assistance. They can provide specific guidance tailored to your situation and help troubleshoot any persistent internet problems.
Frequently Asked Questions Of Why Is My AT&T Internet Not Working?
How Do I Reset The Internet On At&T?
To reset the internet on AT&T, press and hold the gateway reset button for at least 10 seconds. Ensure that you hold the button for the full 10 seconds; otherwise, the gateway will reboot without resetting. Wait for the gateway to restart and for all the status lights to be lit.
Make sure that the broadband or service status lights are solid green. This process will reset your Wi-Fi gateway to its original settings.
What Lights Should Be On My Att Router?
The power status lights on your ATT router indicate: – Green: The router is powered on. – Flashing green: The router is starting. – Amber: There’s a software update in progress. These lights help you monitor the status of your router and ensure it is functioning properly.
If the lights are not as described above, it may indicate a problem with your router’s power supply or software. Ensure that the power cable is securely connected and try restarting the router to see if the lights return to the correct status.
If the issue persists, you may need to contact ATT customer support for further assistance.
Why Isn’t My Router Connecting To The Internet?
Loose cable or incorrect wiring. Make sure all cables are securely connected and properly inserted into their respective ports. Also, check if the Ethernet cable is in good condition and not damaged. Restart the Router Restarting the router can resolve many connectivity issues.
Turn off the router, wait for a few seconds, and then turn it back on. Give it a few minutes to fully restart and establish a connection. Check the Internet Service Provider Check if there are any service outages or disruptions in your area.
Contact your Internet Service Provider (ISP) to check for any reported issues. They can also provide troubleshooting assistance specific to your router and connection. Reset the Router If all else fails, try resetting your router to its factory settings. However, keep in mind that this will erase all custom settings, so make sure to note them down before resetting.
Use the reset button on the router or refer to the manufacturer’s instructions for specific steps.
Why Is My Att Router Blinking Red?
The blinking red light on your AT&T router indicates an issue with the connection. This could be due to several reasons, including a power outage, a hardware malfunction, or an issue with your internet service. To resolve the problem, follow these steps: 1.
Check the power supply and make sure the router is properly connected. 2. Restart your router by unplugging it from the power source, waiting for a few seconds, and then plugging it back in. 3. Check the internet cables to ensure they are securely connected to both the router and the modem.
4. Reset your router by pressing and holding the reset button on the back for at least 10 seconds. This will restore it to its default settings. 5. If none of the above steps work, contact your AT&T service provider for further assistance.
By following these steps, you should be able to troubleshoot and fix the issue with your AT&T router.
Conclusion
Gged cable. Additionally, the router may need to be restarted or reset to its factory settings to resolve the issue. Another possible reason for internet connection problems could be a faulty modem or router. To troubleshoot this, you can try connecting another device to the modem and router to see if it works.
If not, contacting AT&T customer support is recommended for further assistance. It’s also important to ensure that all necessary lights on the router are functioning properly, indicating a stable and active connection. Remember to double-check your Wi-Fi settings and password as well.
By following these steps, you can hopefully identify and resolve the issues with your AT&T internet connection.