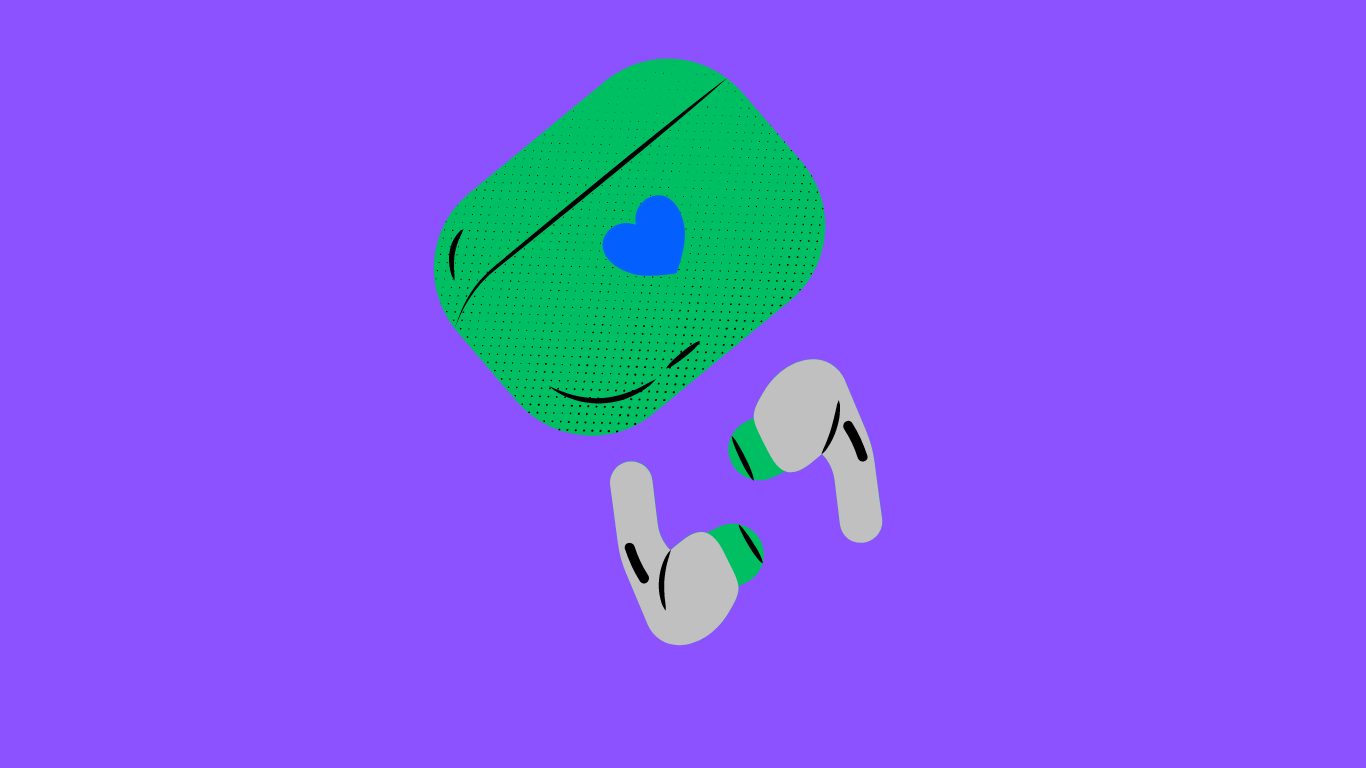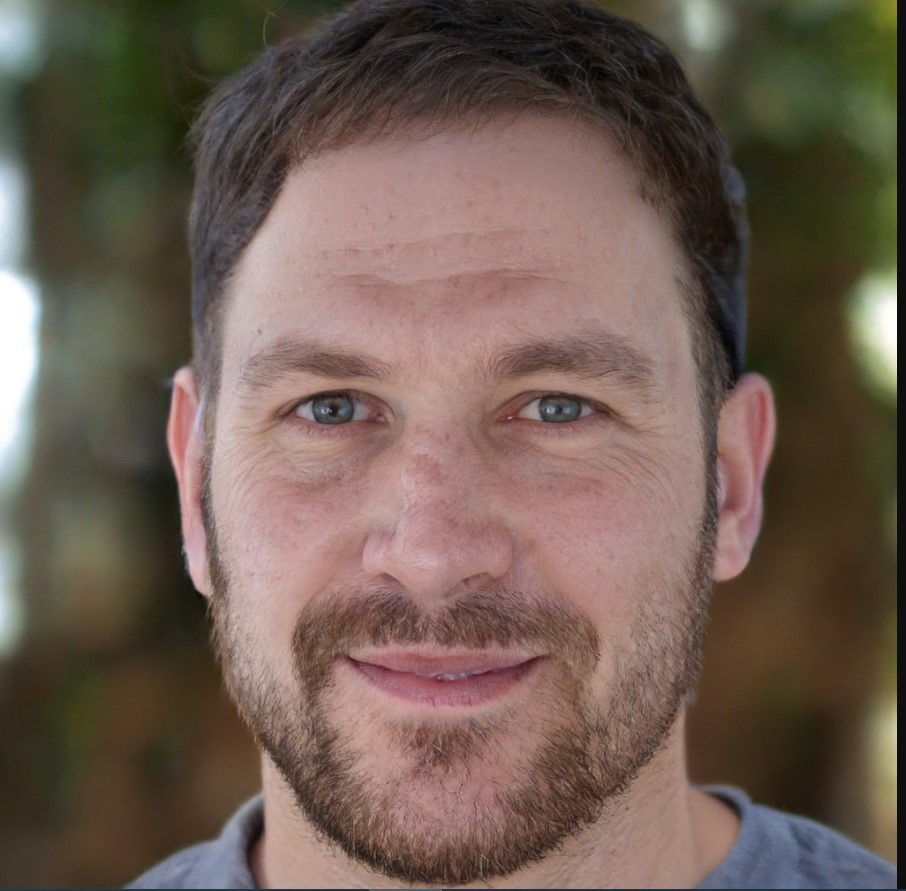How to Pair Beats Studio Wireless Earbuds
To pair Beats Studio Wireless Earbuds, turn on the earbuds go to the Bluetooth settings on your device, and select the earbuds from the list of available devices.


Credit: m.youtube.com
Understanding Beats Studio Wireless Earbuds
Beats Studio Wireless Earbuds are a popular choice for music enthusiasts who value convenience and high-quality sound. With their sleek design and wireless capabilities, they provide a seamless listening experience for on-the-go individuals. This section will provide an overview of the features of Beats Studio Wireless Earbuds and explore the benefits of using wireless earbuds in general.
Overview Of Beats Studio Wireless Earbuds Features
Beats Studio Wireless Earbuds are equipped with a range of features that enhance the user experience. Below are some of the key features:
| Feature | Description |
|---|---|
| Wireless Connectivity | These earbuds connect to your device via Bluetooth, eliminating the hassle of tangled wires and providing freedom of movement. |
| Active Noise Cancellation | With advanced noise-cancelling technology, the Beats Studio Wireless Earbuds help block out external distractions, allowing you to fully immerse yourself in your music. |
| Long Battery Life | The earbuds come with a built-in rechargeable battery that offers several hours of listening time on a single charge, ensuring you can enjoy your favorite tunes throughout the day. |
| On-Ear Controls | The intuitive controls on the ear cups allow you to adjust the volume, change tracks, and answer calls effortlessly, without needing to reach for your device. |
| Comfortable Fit | Designed with comfort in mind, these earbuds feature cushioned ear cups that provide a snug fit, minimizing discomfort during extended listening sessions. |
Exploring The Benefits Of Using Wireless Earbuds
Wireless earbuds have revolutionized the way we listen to music and enhance our audio experiences. Here are some of the notable benefits of using wireless earbuds:
- Convenience: Wireless earbuds eliminate the hassle of dealing with tangled wires, providing a hassle-free and portable solution.
- Mobility: With no wires to restrict your movement, wireless earbuds allow you to enjoy your music while exercising, commuting, or engaging in various activities.
- Improved Sound Quality: Many wireless earbuds, including Beats Studio, are designed to offer rich, high-quality audio, enabling you to enjoy your favorite songs with greater clarity and depth.
- Noise Isolation: The advanced noise-canceling technology in wireless earbuds helps block out external noise, allowing you to focus on your music and immerse yourself in the moment.
- Hands-Free Calls: Most wireless earbuds come with built-in microphones, making it easy to answer calls without having to pick up your phone.
- Style and Comfort: Wireless earbuds are available in various designs, ensuring you can find a pair that suits your style. Additionally, they are often designed for a comfortable, secure fit, even during extended wear.
With their standout features and numerous advantages, Beats Studio Wireless Earbuds are a top choice for those seeking a premium, wireless audio experience.
Preparing For Pairing
If you’ve recently purchased the Beats Studio Wireless Earbuds or you’re looking to connect them to a new device, it’s important to follow the right steps to ensure a smooth pairing process. In this guide, we’ll walk you through the necessary preparations before pairing, including checking compatibility with your device and charging the earbuds. Let’s get started!
Checking Compatibility With Your Device
Before attempting to pair your Beats Studio Wireless Earbuds, it’s essential to verify that your device is compatible. These earbuds are designed to work with a range of devices, but it’s always good to double-check to avoid any disappointments. Here’s how to do it:
- Make sure your device supports Bluetooth connectivity.
- Check the minimum Bluetooth version required for your Beats Studio Wireless Earbuds. This information can typically be found in the product manual or on the manufacturer’s website.
- Ensure that your device’s Bluetooth is enabled and in pairing mode. Refer to your device’s instruction manual for guidance specific to your model.
Charging The Beats Studio Wireless Earbuds
Before attempting to pair your Beats Studio Wireless Earbuds, it’s crucial to ensure they are adequately charged. Here’s how to charge your earbuds:
- Connect the included charging cable to the charging port on the bottom of the earbuds’ charging case.
- Plug the other end of the charging cable into a power source, such as a USB port on your computer or a wall adapter.
- Ensure the charging case and earbuds are properly aligned, and the charging indicator lights on the case are visible.
- Allow the earbuds to charge until the indicator lights on the case display a full charge.
Once your Beats Studio Wireless Earbuds are fully charged, you’re ready to proceed with the pairing process and enjoy your favorite music, podcasts, or any audio content wirelessly!
Pairing Beats Studio Wireless Earbuds With Bluetooth Devices
Connecting your Beats Studio Wireless Earbuds to various Bluetooth devices is a breeze, allowing you to enjoy your favorite music, podcasts, or videos wirelessly and hassle-free. Whether you want to pair them with your smartphone, laptop, tablet, or even a smart TV, we’ll walk you through the simple steps to get you connected in no time.
Connecting The Earbuds To Your Smartphone
Pairing your Beats Studio Wireless Earbuds with your smartphone is a straightforward process. Follow these steps:
- Ensure that your earbuds are charged and turned on.
- On your smartphone, go to the Settings menu and select Bluetooth.
- Toggle Bluetooth on and wait for your smartphone to scan for available devices.
- In the list of available devices, find your Beats Studio Wireless Earbuds and tap on them to pair.
- Once the pairing is successful, you’ll receive a notification on your smartphone. You’re now ready to enjoy your favorite tunes wirelessly!
Pairing With Laptops And Tablets
Pairing your Beats Studio Wireless Earbuds with your laptop or tablet is equally straightforward. Here’s how:
- Make sure that your earbuds are fully charged and turned on.
- On your laptop or tablet, navigate to the Bluetooth settings.
- Toggle Bluetooth on and wait for your device to search for available devices.
- Identify your Beats Studio Wireless Earbuds in the list of available devices and click on them to pair.
- Once the pairing is successful, you’re good to go! Enjoy a wire-free audio experience while working, streaming, or simply relaxing.
Pairing With Smart TVs and Other Devices
You can also pair your Beats Studio Wireless Earbuds with smart TVs and other Bluetooth-enabled devices. Just follow these simple steps:
- Ensure that your earbuds are charged and turned on.
- On your smart TV or other device, access the Bluetooth settings. The location may vary depending on the device.
- Once in the Bluetooth settings, toggle Bluetooth on.
- Allow your device to search for available Bluetooth devices.
- When your Beats Studio Wireless Earbuds appear in the list, select them to establish a connection.
- Once the pairing is successful, you can enjoy the audio from your smart TV or other devices wirelessly, without any pesky cables.
With these simple steps, you can easily pair your Beats Studio Wireless Earbuds with a range of Bluetooth devices, enhancing your listening experience with convenience and freedom. Whether you’re on the go or relaxing at home, these wireless earbuds deliver exceptional sound quality without the constraints of traditional wired headphones. Get ready to immerse yourself in the world of wireless audio!
Troubleshooting Common Pairing Issues
Having trouble pairing your Beats Studio Wireless Earbuds with your device? Don’t worry, we’ve got you covered. In this article, we’ll guide you through some common pairing issues and provide solutions to help you get your earbuds connected and ready to enjoy your favorite music and podcasts. So, let’s dive in!
Ensuring Bluetooth Is Enabled On Your Device
Before we troubleshoot further, let’s make sure Bluetooth is enabled on your device. Without enabling Bluetooth, your Beats Studio Wireless Earbuds won’t be able to establish a connection. Here’s how you can check and enable Bluetooth:
- On your device, go to the Settings menu.
- Look for the Bluetooth option and tap on it.
- Toggle the Bluetooth switch to the ON position if it is currently OFF.
Once Bluetooth is enabled, your device will start scanning for available devices to pair with. Now, let’s move on to the next troubleshooting step.
Resetting The Beats Studio Wireless Earbuds
If your Beats Studio Wireless Earbuds still aren’t pairing after ensuring Bluetooth is enabled, a reset might do the trick. Resetting your earbuds can help to resolve any minor connectivity issues. Follow these steps to reset your Beats Studio Wireless Earbuds:
- Make sure your earbuds are powered on.
- Locate the Power button and press and hold it for about 10 seconds.
- You’ll see the LED indicator light flash red and white.
- Release the Power button.
After completing the reset, try pairing your Beats Studio Wireless Earbuds with your device again. If the pairing issue persists, let’s move on to our final troubleshooting step.
Updating Firmware For Optimal Performance
Outdated firmware can cause pairing issues and other connectivity problems. It’s crucial to keep the firmware of your Beats Studio Wireless Earbuds up to date for optimal performance. Follow these steps to update the firmware:
- Download and install the Beats Updater software on your computer from the official Beats website.
- Connect your Beats Studio Wireless Earbuds to your computer using the provided USB cable.
- Launch the Beats Updater software and follow the on-screen instructions to check for and install any available firmware updates.
Once the firmware update is complete, disconnect your earbuds from the computer and try pairing them with your device again. The updated firmware should resolve any pairing issues you were experiencing.
Now that you’re armed with these troubleshooting tips, you’ll be able to overcome common pairing issues with your Beats Studio Wireless Earbuds. If you’ve followed these steps and are still facing difficulties, it might be worth reaching out to the Beats support team for further assistance. Happy listening!
Tips And Tricks For Using Beats Studio Wireless Earbuds
Discover effective tips and tricks for pairing your Beats Studio Wireless Earbuds effortlessly. Easily connect your earbuds to your device and enjoy a seamless wireless experience for your listening pleasure.
Tips and Tricks for Using Beats Studio Wireless Earbuds
Optimizing Sound Quality Settings
To enhance your listening experience with Beats Studio Wireless Earbuds, it is essential to optimize your sound quality settings. By adjusting these settings to suit your preferences and audio content, you can ensure immersive and crystal-clear sound.
One of the key settings to optimize is the equalizer, which allows you to tailor the sound to your liking. You can select from a range of predefined equalizer presets or create a custom one. Experimenting with different presets can help you find the perfect balance for different music genres or audio types.
Furthermore, make sure to enable the active noise cancellation feature in noisy environments. This advanced technology actively reduces ambient noise, allowing you to focus on your music without any distractions. Simply activate the noise canceling mode through the Beats app or by using the physical buttons on the earbuds.
Managing Battery Usage and Extending Battery Life
To get the most out of your Beats Studio Wireless Earbuds, it is crucial to manage battery usage and extend battery life. By following a few simple tips, you can enjoy uninterrupted music for longer periods.
First and foremost, always remember to turn off your earbuds when not in use. This ensures that no battery is wasted unnecessarily. Additionally, you can optimize the battery life by adjusting the auto-off timer in the Beats app or the device you are using with the earbuds.
If you’re planning a long trip or an extended period without access to charging, consider carrying a portable power bank. These handy devices provide an extra power boost on the go, allowing you to keep your Beats Studio Wireless Earbuds charged and ready to use.
Exploring Additional Features and Functionalities
Beats Studio Wireless Earbuds come packed with additional features and functionalities beyond delivering exceptional sound. By exploring these features, you can take full advantage of your earbuds and enjoy a more personalized experience.
- Take advantage of the earbuds’ built-in microphone for hands-free calling or voice commands. Whether you need to make a call or interact with your smartphone’s virtual assistant, the Studio Wireless Earbuds have got you covered.
- Learn to customize your listening experience using the intuitive Beats app. This app allows you to adjust various settings, including equalizer presets, noise cancellation, and more.
- Activate transparency mode when you need to be aware of your surroundings without removing the earbuds. This feature lets you listen to your music while still hearing important external sounds like traffic or conversations.
- Explore the different control options available on your earbuds, such as tapping or swiping gestures, to effortlessly manage your music playback and calls.
By familiarizing yourself with these additional features and functionalities, you can make the most of your Beats Studio Wireless Earbuds and elevate your listening experience to new heights.
Frequently Asked Questions For How To Pair Beats Studio Wireless Earbuds
How Do I Pair My Beats Studio Wireless Earbuds With My Device?
To pair your Beats Studio Wireless Earbuds, navigate to the Bluetooth settings on your device, search for available devices, and select your Beats Studio Earbuds from the list.
Can I Pair My Beats Studio Wireless Earbuds With Multiple Devices Simultaneously?
No, Beats Studio Wireless Earbuds can only be connected to one device at a time. To pair them with another device, you need to disconnect them from the current device and pair them with the new one.
How Do I Reset My Beats Studio Wireless Earbuds?
To reset your Beats Studio Wireless Earbuds, press and hold the power button and volume down button simultaneously for 10 seconds until the LED indicator light flashes. This will reset the earbuds to their original factory settings.
Conclusion
To sum up, pairing your Beats Studio Wireless Earbuds is a simple process that enhances your audio experience. By following the step-by-step instructions provided, you can effortlessly connect your earbuds to various devices and enjoy the convenience of wireless listening.
Remember to keep your earbuds charged and updated for optimal performance. Start enjoying the freedom of wireless audio today!