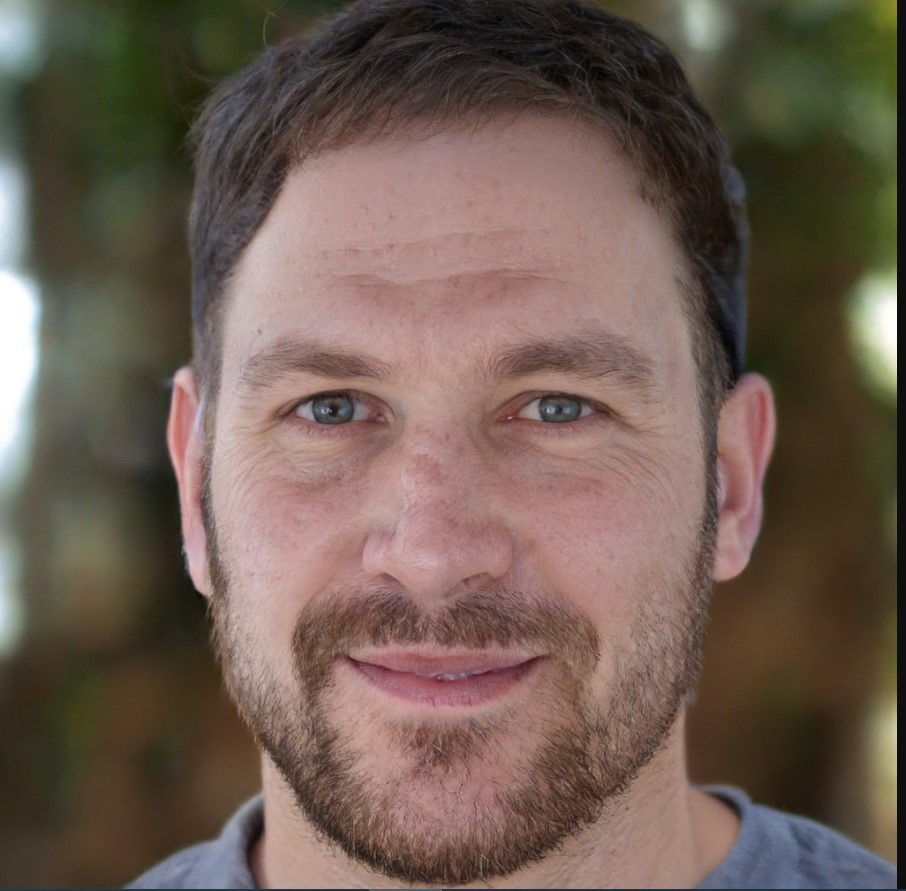How to Reset Beats Wireless Earbuds: Quick and Easy Steps 2024
To reset Beats Wireless Earbuds, press and hold the power button for 10 seconds. Resetting Beats Wireless Earbuds is a simple process that can help resolve various connectivity or pairing issues.
Whether you’re experiencing connectivity problems or simply want to start fresh, resetting your Beats Wireless Earbuds can be done in just a few steps. We will guide you through the process of resetting Beats Wireless Earbuds. By following these instructions, you’ll be able to reset your earbuds quickly and easily, ensuring optimal performance and functionality.
So, let’s get started and learn how to reset your Beats Wireless Earbuds.
Understanding The Need For Resetting
Resetting Beats Wireless Earbuds is essential to resolve various issues like connectivity problems or audio glitches. Follow these simple steps to reset your earbuds and enjoy an uninterrupted listening experience.
The Common Issues Faced With Beats Wireless Earbuds
Beats Wireless Earbuds are undoubtedly one of the most sought-after audio accessories in the market today. These sleek and stylish earbuds offer fantastic audio quality and seamless wireless connectivity, making them a favorite among music enthusiasts and on-the-go individuals. However, like any electronic device, Beats Wireless Earbuds are not immune to occasional hiccups and glitches. If you have ever experienced connectivity problems, audio distortion, or unresponsive controls with your Beats Wireless Earbuds, you’re not alone.
These common issues can arise due to a variety of reasons, such as software conflicts, outdated firmware, or even a simple pairing error. Thankfully, there’s a simple solution that can potentially resolve these issues and restore your Beats Wireless Earbuds to their full functionality: resetting them.
Benefits Of Performing A Reset
Performing a reset on your Beats Wireless Earbuds can be a game-changer when it comes to troubleshooting and resolving various issues. Resetting your earbuds is like giving them a fresh start, allowing them to recalibrate and get rid of any temporary glitches that may be causing the problems. Here are some notable benefits of performing a reset:
- Resolving Connectivity Issues: One of the most frustrating problems faced by wireless earbud users is connectivity issues. Whether you’re experiencing intermittent connection dropouts or unable to pair your earbuds with your device, a reset can often solve these issues by restoring the wireless settings to their default state.
- Fixing Audio Distortion: Another common issue that can be rectified by a reset is audio distortion. If you notice crackling sounds, static, or muffled audio coming from your Beats Wireless Earbuds, resetting them can help refresh the audio settings and eliminate any temporary audio glitches.
- Re-syncing Controls: Sometimes, the controls on your earbuds may become unresponsive or behave erratically. Resetting your Beats Wireless Earbuds can re-sync the controls, ensuring that they respond accurately to your commands, be it adjusting the volume, skipping tracks, or accepting calls.
- Refreshing Firmware: A reset can also be beneficial if your Beats Wireless Earbuds have outdated firmware. By resetting, you allow your earbuds to reconnect with the latest firmware updates, potentially solving software conflicts and improving overall performance.
Overall, a reset can prove to be a simple yet effective troubleshooting method for various common issues with Beats Wireless Earbuds. It’s important to note that resetting your earbuds will not delete any saved data or configurations, so you don’t have to worry about losing your personalized settings. So, if you find yourself facing any of the aforementioned issues, it’s worth giving your Beats Wireless Earbuds a reset to restore their optimal performance.
Preparing For The Reset
If you’re facing issues with your Beats wireless earbuds such as connectivity problems or audio glitches, performing a reset can often resolve the issue. Before resetting your earbuds, it’s important to prepare yourself to ensure a smooth reset process. This involves ensuring a stable power source, disconnecting the earbuds from all devices, and identifying the reset button.
Ensuring A Stable Power Source
Before you start the reset process, it’s crucial to ensure that your Beats wireless earbuds have a stable power source. This ensures that the reset is successful and the earbuds can be properly reconfigured. Make sure your earbuds are adequately charged or connected to a power source using the provided charging cable. This will prevent any interruptions during the reset and ensure a seamless experience.
Disconnecting The Earbuds From All Devices
For the reset process to be effective, it’s essential to disconnect your Beats wireless earbuds from all connected devices. This includes smartphones, tablets, laptops, or any other devices that may be paired with the earbuds. By disconnecting from all devices, you ensure that the reset is not hindered by any ongoing connections or conflicting settings.
Identifying The Reset Button
Locating the reset button is the next step in preparing for the reset. The position of the reset button may vary depending on the model of your Beats wireless earbuds. Generally, the reset button is located either on the earbuds themselves or on the charging case. Refer to the user manual or the manufacturer’s website to accurately identify the reset button’s location for your specific model.
Once you have familiarized yourself with the reset button’s location, you’re ready to move on to the actual reset process. By following these preparatory steps, you can ensure that your Beats wireless earbuds reset successfully and any issues you were experiencing are resolved.
Performing A Soft Reset
When it comes to troubleshooting your wireless earbuds, performing a soft reset is often the first step to take. This simple process can help resolve various issues, from connection problems to audio glitches. In this article, we will guide you through the step-by-step instructions on how to reset your Beats wireless earbuds, focusing on the effectiveness of performing a soft reset.
Step-by-step Instructions
- Start by turning on your Beats wireless earbuds and ensuring they are not connected to any device.
- Locate the power button on your earbuds. It is usually located on the side or underneath the logo.
- Press and hold the power button for at least 10 seconds. Make sure to keep your finger firmly pressed on the button throughout the entire process.
- While still holding the power button, you may notice the LED light on your earbuds flashing different colors. This indicates that the reset is in progress.
- Once the LED light stops flashing and remains solid, release the power button. Your Beats earbuds have now been reset.
The Importance Of Following The Correct Sequence
Following the correct sequence when resetting your Beats wireless earbuds is crucial to ensure a successful reset. By adhering to the step-by-step instructions mentioned above, you guarantee that the reset process initiates correctly and completes without any interruptions. Skipping or incorrectly following any of the steps may result in an incomplete reset or even further complications.
Verifying The Reset
After performing a soft reset on your Beats wireless earbuds, it is vital to verify whether the reset was successful. Here are a few steps you can take to ensure that your earbuds have been properly reset:
- Attempt to connect your earbuds to a compatible device and check if the connection is established without any issues.
- Test the sound quality by playing a range of audio files. If you no longer experience any audio glitches or distortion, it indicates a successful reset.
- Verify that all the earbud settings have been restored to default. If any customized settings remain, consider performing the soft reset again and ensuring all steps are followed accurately.
In conclusion, performing a soft reset on your Beats wireless earbuds can resolve common issues and restore their functionality. By following the step-by-step instructions in the correct sequence and verifying the reset, you can ensure that your earbuds are reset successfully. Now that you know how to perform a soft reset, you can confidently troubleshoot any problems that may arise with your Beats wireless earbuds.

Credit: www.amazon.com
Performing A Hard Reset
Performing a hard reset on Beats Wireless Earbuds allows you to fix various issues and restore their original settings easily. The process involves a few simple steps to ensure a seamless reset experience.
Performing a Hard Reset
When it comes to troubleshooting technical issues with your Beats Wireless Earbuds, sometimes a simple reset just won’t do the trick. In such cases, resorting to a hard reset can be the solution you need. Resetting your earbuds to their factory settings can help resolve persistent connectivity issues, audio problems, or other software glitches that may be affecting your listening experience. In this section, we will explore when to resort to a hard reset and provide you with step-by-step instructions to perform one successfully.
When To Resort To A Hard Reset
Before diving into a hard reset, it’s important to understand when it’s necessary. Hard resets should typically be a last resort when all other troubleshooting steps have been exhausted. You may need to perform a hard reset in the following situations:
- When your Beats Wireless Earbuds are unresponsive to commands
- If you experience consistent connectivity issues, even after attempting a soft reset
- When audio quality is noticeably degraded or has persistent glitches
- In case the earbuds fail to pair or sync with your devices
Step-by-step Instructions For A Hard Reset
Performing a hard reset on your Beats Wireless Earbuds is relatively straightforward. Follow these step-by-step instructions to reset your earbuds to their factory settings:
- Make sure your earbuds are charged and turned on. If they are not, connect them to a power source and power them on.
- Locate the power button on your earbuds. It is usually positioned near the center of the earpiece.
- Press and hold the power button for at least 10 seconds. Make sure to keep holding the button even if you see the LED indicator blinking.
- After 10 seconds, release the power button and wait for a few moments.
- Turn your attention to your device (phone, tablet, or computer) that you normally use with the earbuds.
- Open the Bluetooth settings on your device and forget or unpair your Beats Wireless Earbuds.
- Close the Bluetooth settings and turn off your device.
- Wait for about a minute, then power on your device again.
- Go to the Bluetooth settings once more and pair your Beats Wireless Earbuds as you would with a new device. Follow the on-screen instructions to complete the process.
Confirming The Success Of The Reset
Once you have completed the hard reset and re-pairing process, it’s essential to confirm whether the reset was successful. Here are a few indicators that help ensure the reset was completed correctly:
- The LED indicator on your earbuds will blink in a series of white lights to indicate the reset.
- Your Beats Wireless Earbuds will automatically enter pairing mode after a successful reset.
- When you pair your earbuds with your device, make sure the device recognizes them and connects without any issues.
- Test the audio quality and connectivity of your earbuds by playing some music or making a call.
By following these instructions and confirming the success of the reset, you can alleviate various issues that may have been troubling your Beats Wireless Earbuds. Remember, a hard reset should be a last resort, so try simpler solutions first before diving into this troubleshooting method.
Tips For Successful Resetting
Resetting your Beats Wireless Earbuds can be a simple and effective way to troubleshoot any connectivity or performance issues you may encounter. To ensure a successful reset and get your earbuds back in full working order, consider the following tips.
Keeping The Firmware Updated
One crucial factor in achieving a successful reset is to keep your Beats Wireless Earbuds’ firmware updated. Firmware updates not only enhance performance but also often include bug fixes that can resolve common issues. Regularly check for firmware updates by visiting the official Beats website or using the Beats app, and follow the instructions to install any available updates. This proactive approach can minimize the need for resets and ensure your earbuds stay in top shape.
Regular Maintenance Practices To Prevent The Need For Reset
While resets are helpful, it’s best to adopt regular maintenance practices that prevent the need for frequent resetting. These practices can help maintain optimal performance and extend the life of your Beats Wireless Earbuds. Here are some maintenance tips to consider:
- Clean your earbuds regularly with a soft, lint-free cloth to remove any dirt, sweat, or debris that may interfere with the connectivity or sound quality.
- Store your earbuds in a protective case when not in use to prevent accidental damage.
- Avoid exposing your earbuds to extreme temperatures, humidity, or water, as these can affect their performance.
- Be gentle when handling the earbuds and avoid tugging on the cables, as this can cause internal damage.
By incorporating these maintenance practices into your routine, you can minimize the likelihood of encountering issues that require a reset.
Troubleshooting Common Reset Issues
If you are experiencing difficulties with resetting your Beats Wireless Earbuds, don’t worry; we’ve got you covered. Here are some common reset issues and their solutions:
| Reset Issue | Solution |
|---|---|
| The earbuds are not responding to the reset process. | Ensure that the earbuds are properly charged and connected to a power source. Retry the reset process while following the reset instructions precisely. |
| The power button is not functioning. | Check if the power button is stuck or obstructed by any dirt or debris. Clean the button gently and try again. |
| The earbuds are still not connecting properly after the reset. | Make sure your device’s Bluetooth is turned on and in pairing mode. Forget the previously paired Bluetooth connection and reconnect the earbuds from scratch. |
By troubleshooting these common reset issues, you can overcome any obstacles and successfully reset your Beats Wireless Earbuds, restoring them to their optimal functionality.
Remember, before attempting a reset, always refer to the official Beats support documentation for detailed instructions specific to your earbud model.
Resetting Specific Models
Beats wireless earbuds have gained immense popularity for their exceptional sound quality and sleek design. However, if you encounter any issues with your Beats Studio, Beats Solo, or Beats Powerbeats wireless earbuds, performing a reset can often resolve the problem. In this section, we will guide you on how to reset each specific model to ensure you can enjoy an uninterrupted audio experience.
Resetting Beats Studio Wireless Earbuds
When it comes to resetting your Beats Studio wireless earbuds, the process is relatively simple. Follow these steps to get your earbuds back to their default settings:
- Make sure your Beats Studio earbuds are turned on and connected to a power source. This could be your computer or a wall adapter with a USB cable.
- Locate the power button on your earbuds. Press and hold it for about 10 seconds.
- Your Beats Studio earbuds will power off and then back on, indicating a successful reset.
Resetting Beats Solo Wireless Earbuds
Resetting your Beats Solo wireless earbuds is a straightforward process that can be accomplished with a few simple steps. Here’s how to do it:
- Check that your Beats Solo earbuds are turned on and connected to a power source, such as a computer or a USB wall adapter.
- Locate the power button and volume down button on your Beats Solo earbuds. Press and hold both buttons simultaneously for approximately 10 seconds.
- Your Beats Solo earbuds will turn off and then power back on, indicating a successful reset.
Resetting Beats Powerbeats Wireless Earbuds
If you are experiencing any issues with your Beats Powerbeats wireless earbuds, resetting them might help resolve the problem. Follow these steps to reset your Powerbeats earbuds:
- Ensure that your Beats Powerbeats earbuds are powered on and connected to a power source, such as a computer or a USB wall adapter.
- Locate the power button and volume down button on your Powerbeats earbuds. Press and hold both buttons simultaneously for approximately 12 seconds.
- Your Powerbeats earbuds will power off and then back on, indicating a successful reset.
By following these simple steps, you can reset your specific model of Beats wireless earbuds and potentially resolve any technical issues you may be facing. Resetting your earbuds can often restore them to their default settings, allowing you to enjoy your music with the exceptional quality and performance Beats is known for.
Maximizing The Performance Post-reset
Once you have successfully reset your Beats Wireless Earbuds, it is important to take the necessary steps to maximize their performance. By syncing the earbuds with your devices, utilizing the features and settings effectively, and ensuring optimal audio quality, you can fully benefit from the reset and enjoy a flawless audio experience. In this section, we will explore each of these areas in detail.
Synching The Earbuds With Devices
To fully enjoy your Beats Wireless Earbuds after a reset, it is crucial to sync them with your devices. This allows for seamless connection and ensures that you can easily access your favorite music, podcasts, or audio content. The process is simple:
- Turn on the Bluetooth functionality on your device.
- Put your Beats Wireless Earbuds in pairing mode. To do this, press and hold the power button for five seconds until the LED light starts blinking.
- Open the Bluetooth settings on your device and locate your Beats earbuds in the list of available devices.
- Select your Beats earbuds to establish a connection.
- Once connected, you can start streaming audio wirelessly and enjoy the freedom of movement without compromising on sound quality.
Utilizing The Features And Settings Effectively
Your Beats Wireless Earbuds come equipped with various features and settings that can enhance your audio experience. By utilizing them effectively, you can further optimize the performance post-reset. Here are some key features and settings worth exploring:
- Active Noise Cancellation (ANC): Toggle the ANC feature on or off to reduce external noise and immerse yourself in your music.
- Transparency Mode: Enable Transparency Mode to let in surrounding sounds when needed, such as during conversations or when crossing the street.
- Volume and Playback Controls: Familiarize yourself with the earbuds’ touch controls to adjust the volume, skip tracks, answer calls, and activate voice assistants.
- Customizing Sound: Dive into the equalizer settings within the companion app or device settings to fine-tune the sound profile to your personal preference.
Ensuring Optimal Audio Quality
To fully enjoy the audio prowess of your Beats Wireless Earbuds, it is important to ensure optimal audio quality after a reset. Follow these tips to achieve a rich and immersive sound experience:
- Secure Fit: Properly position and secure the earbuds in your ears to maintain a reliable seal, which helps to enhance bass response and overall audio quality.
- Audio Source Quality: Prioritize high-quality audio sources, such as lossless or high-bitrate music files and streaming services that offer high-definition audio.
- Cleanliness: Regularly clean the earbuds, including the ear tips and grille, to prevent buildup that may affect sound quality. Refer to the user manual for detailed cleaning instructions.
- Stay Updated: Check for firmware updates for your Beats Wireless Earbuds regularly, as manufacturers often release updates to improve performance and address any known issues.
By following these guidelines, you can ensure that your Beats Wireless Earbuds deliver outstanding performance post-reset. Syncing them with your devices, utilizing the features and settings effectively, and prioritizing optimal audio quality are key steps to elevate your listening experience. Enjoy the seamless wireless freedom and immerse yourself in the impeccable sound that your Beats earbuds have to offer.
Frequently Asked Questions For How To Reset Beats Wireless Earbuds
How Do I Reset My Beats Wireless Earbuds?
To reset your Beats Wireless Earbuds, press and hold the power button and volume down button simultaneously for 10 seconds.
Why Would I Need To Reset My Beats Wireless Earbuds?
Resetting your Beats Wireless Earbuds can help fix connectivity issues, improve sound quality, and resolve software glitches.
Will Resetting My Beats Wireless Earbuds Delete Any Saved Settings?
No, resetting your Beats Wireless Earbuds will not delete any saved settings or personal preferences. It will only restore the device to its default state.
Conclusion
To conclude, resetting your Beats wireless earbuds is a simple yet effective method to troubleshoot any connectivity or performance issues. By following the steps mentioned in this guide, you can easily reset your earbuds and enjoy uninterrupted audio experiences. Remember to always refer to the manufacturer’s instructions for specific model guidelines.
With this knowledge, you can confidently handle any problems that may arise and continue to enjoy the premium sound quality that Beats is known for.