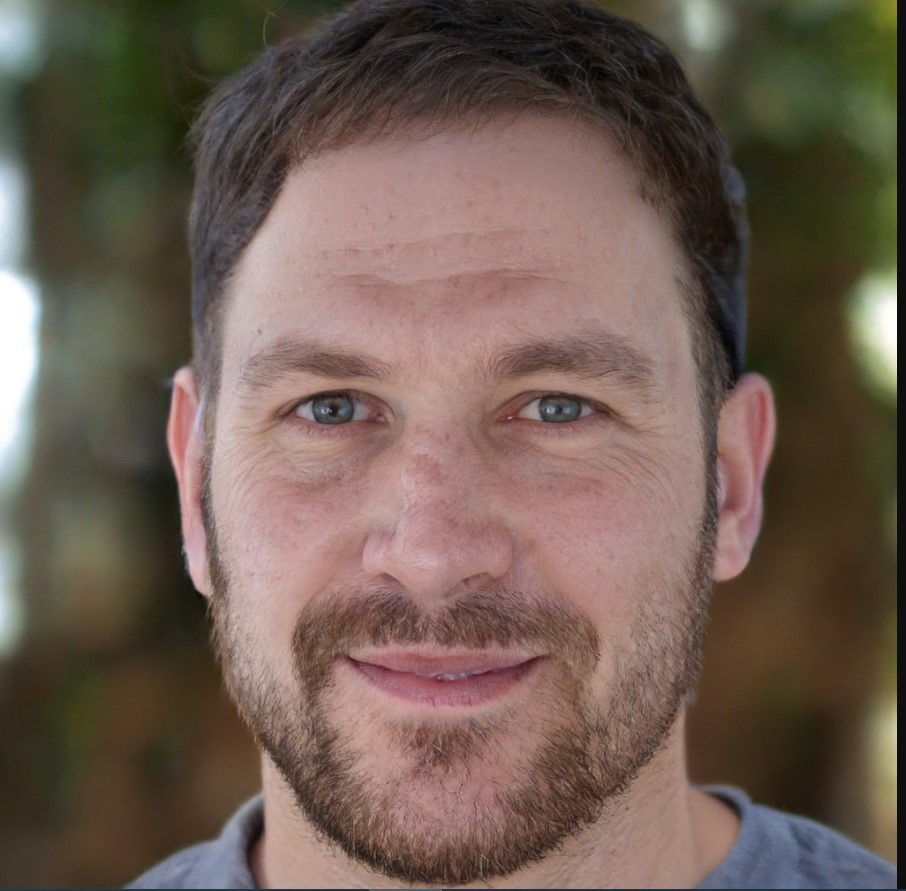How to Connect Logitech Wireless Mouse to Mac
To connect a Logitech wireless mouse to a Mac, follow these steps: plug in the USB Receiver, turn on the mouse, and wait for the Mac to recognize the device—then you’re ready to use it. Are you struggling to figure out how to connect your Logitech wireless mouse to your Mac?
Look no further! In this guide, we will walk you through the simple steps to get your mouse up and running in no time. Whether you’re a regular Mac user or new to the operating system, connecting a Logitech wireless mouse is a breeze.
So without further ado, let’s dive in and get your mouse connected!
Troubleshooting Common Logitech Wireless Mouse Connection Issues
When it comes to using a Logitech wireless mouse with your Mac, you might encounter some common connection issues. Don’t worry, troubleshooting these problems is easier than you think. In this section, we’ll explore two common connection issues and provide you with practical solutions to get your Logitech wireless mouse up and running smoothly.
Resetting Bluetooth Connection On Mac
If your Logitech wireless mouse isn’t connecting to your Mac, it might be due to a temporary glitch in the Bluetooth connection. To resolve this issue, you can reset the Bluetooth connection on your Mac by following these simple steps:
- Click on the Apple menu in the top-left corner of your screen.
- Select “System Preferences” from the drop-down menu.
- In the System Preferences window, click on “Bluetooth.”
- A list of available Bluetooth devices will appear. Find your Logitech wireless mouse in the list.
- Right-click on the Logitech wireless mouse and select “Remove” or “Forget Device.”
- Confirm the removal of the mouse from your Mac.
- Turn off the Bluetooth on your Mac and then turn it back on after a few seconds.
- Put your Logitech wireless mouse in pairing mode by following the instructions provided with your mouse.
- In the Bluetooth settings on your Mac, click on the “+” button to add a new device.
- Select your Logitech wireless mouse from the list of available devices and follow the on-screen instructions to complete the pairing process.
Checking Battery Level On Logitech Wireless Mouse
If your Logitech wireless mouse is not connecting or seems unresponsive, the battery level may be low. To check the battery level on your Logitech wireless mouse, perform the following steps:
- Locate the battery compartment on your Logitech wireless mouse.
- Open the battery compartment and remove the batteries.
- Inspect the batteries for any signs of corrosion or leakage. If you notice any damage, replace the batteries with new ones.
- If the batteries are still in good condition, reinsert them into the battery compartment.
- Turn on your Logitech wireless mouse and check the battery indicator, usually located on the mouse itself. If the battery indicator is low or not visible, it’s time to replace the batteries.
By resetting the Bluetooth connection on your Mac and checking the battery level on your Logitech wireless mouse, you can troubleshoot and resolve the common connection issues you may encounter. Following these simple steps will ensure that your Logitech wireless mouse works seamlessly with your Mac, providing you with a smooth and efficient experience.


Credit: www.amazon.com
Connecting Logitech Wireless Mouse Via Bluetooth On Mac
When it comes to connecting your Logitech wireless mouse to your Mac, the Bluetooth option offers a convenient and efficient way to establish a connection. By enabling Bluetooth on your Mac and pairing it with your Logitech mouse, you’ll be able to enjoy a seamless and wire-free experience. In this guide, we’ll walk you through the steps to enable Bluetooth on your Mac and pair it with your Logitech wireless mouse.
Enabling Bluetooth On Mac
Before you can start pairing your Logitech wireless mouse with your Mac, the first step is to ensure that Bluetooth is enabled on your Mac. Follow these simple steps to enable Bluetooth:
- Click on the Apple menu: Locate and click on the Apple menu in the top-left corner of your screen. This will open a drop-down menu.
- Select System Preferences: From the drop-down menu, select “System Preferences” to open the System Preferences window.
- Navigate to Bluetooth: In the System Preferences window, find and click on the Bluetooth icon. This will open the Bluetooth settings.
- Enable Bluetooth: In the Bluetooth settings, check the box that says “On” or “Turn Bluetooth On” to enable Bluetooth on your Mac. You may also need to click on the “Open Bluetooth Preferences” button to access additional Bluetooth settings.
Pairing Logitech Wireless Mouse With Mac
After enabling Bluetooth on your Mac, you’re ready to pair your Logitech wireless mouse. Follow these steps:
- Put your mouse in pairing mode: Refer to the user manual of your Logitech wireless mouse to find out how to put it into pairing mode. Typically, this involves pressing and holding a specific button or switch on the mouse for a few seconds until the pairing light starts flashing.
- Open Bluetooth settings: Return to the Bluetooth preferences on your Mac. If you closed the preferences window, follow steps 1-3 under “Enabling Bluetooth on Mac” to open it again.
- Pair your mouse: In the Bluetooth settings, you should see your Logitech wireless mouse listed as an available device. Click on it to select it and then click on the “Pair” or “Connect” button to establish the connection.
- Complete the pairing: Follow any additional on-screen instructions that may appear to complete the pairing process. Once the pairing is successful, your Logitech wireless mouse will be connected to your Mac.
Now that you have successfully connected your Logitech wireless mouse via Bluetooth to your Mac, you can enjoy the freedom of a wireless mouse experience. Remember, if you encounter any issues during the pairing process, consult the user manual of your Logitech wireless mouse or visit the Logitech support website for troubleshooting assistance.
Connecting Logitech Wireless Mouse With Unifying Receiver On Mac
Connecting your Logitech wireless mouse with the Unifying Receiver on your Mac is a simple and convenient way to improve your productivity and streamline your workflow. By using the Unifying Receiver, you can easily connect multiple Logitech devices to your Mac, reducing clutter and freeing up USB ports. In this article, we will guide you through the process of connecting your Logitech wireless mouse to your Mac using the Unifying Receiver. Read on to discover the steps you need to follow to enjoy the seamless wireless experience with your Logitech mouse.
Checking Compatibility Of Logitech Wireless Mouse With Unifying Receiver
Before you begin the process of connecting your Logitech wireless mouse to your Mac using the Unifying Receiver, it is important to ensure that your Logitech mouse is compatible with the Unifying technology. To do so, follow these steps:
- Check the packaging of your Logitech wireless mouse for the “Unifying” logo.
- Visit the official Logitech website and search for your mouse model.
- Look for the “Unifying” compatibility information in the product specifications.
If your Logitech wireless mouse is labeled as “Unifying” compatible, you can proceed to connect it to your Mac using the Unifying Receiver. If not, you may need to explore other connectivity options or consider purchasing a Logitech mouse that supports the Unifying technology.
Connecting Logitech Wireless Mouse To Mac Using Unifying Receiver
Now that you have determined the compatibility of your Logitech wireless mouse with the Unifying Receiver, follow the steps below to connect it to your Mac:
- First, ensure that the Unifying Receiver is properly inserted into an available USB port on your Mac.
- Next, switch on your Logitech wireless mouse and make sure it has sufficient battery power.
- Press the small “Connect” button located on the bottom of your mouse to activate its pairing mode.
- Within a few seconds, the Unifying Receiver’s LED indicator should start blinking.
- Press the small “Connect” button on the Unifying Receiver to initiate the pairing process.
- Wait for your Mac to recognize and establish a connection with your Logitech wireless mouse.
- Once the connection is established, the LED indicator on the Unifying Receiver will stop blinking, indicating a successful pairing.
After completing these steps, your Logitech wireless mouse should be successfully connected to your Mac using the Unifying Receiver. You can now enjoy the freedom of wireless navigation and enhanced precision in your daily tasks.
Customizing Logitech Wireless Mouse Settings On Mac
When it comes to getting the most out of your Logitech wireless mouse on your Mac, customizing the settings to your exact liking is crucial. By installing the Logitech Options software on your Mac, you gain access to a plethora of customization options that allow you to fine-tune the performance and behavior of your mouse. In this article, we will walk you through the process of installing the Logitech Options software and adjusting important settings such as mouse sensitivity and scrolling speed.
Installing Logitech Options Software On Mac
If you have recently purchased a Logitech wireless mouse and want to take advantage of all its customizable features, the first step is to install the Logitech Options software on your Mac. Follow these simple steps to get started:
- Visit the official Logitech website and navigate to their Download page.
- Locate the Logitech Options software for Mac and click on the download link.
- Once the download is complete, locate and open the installation file.
- Follow the on-screen instructions to install the Logitech Options software on your Mac.
- After the installation is finished, launch the Logitech Options software.
That’s it! You now have the Logitech Options software installed on your Mac and are ready to start customizing your Logitech wireless mouse settings.
Adjusting Mouse Sensitivity And Scrolling Speed
One of the key advantages of using Logitech Options software is the ability to adjust mouse sensitivity and scrolling speed to your preference. Here’s how you can do it:
- Open the Logitech Options software on your Mac.
- Select your Logitech wireless mouse from the list of connected devices.
- Click on the “Point & Scroll” tab.
- Under the “Pointing Speed” section, use the slider to adjust the mouse sensitivity. Move it towards the left to decrease sensitivity or towards the right to increase sensitivity.
- Next, navigate to the “Scrolling Speed” section. Again, use the slider to customize the scrolling speed according to your preference.
- Once you are satisfied with your changes, click on the “Apply” button to save the settings.
By customizing the mouse sensitivity and scrolling speed, you can ensure that your Logitech wireless mouse feels just right and provides the optimal user experience for your Mac.
With the Logitech Options software installed and settings adjusted to your liking, you are now ready to take full control of your Logitech wireless mouse on your Mac. Whether it’s fine-tuning the sensitivity to match your workflow or customizing the scrolling speed for increased productivity, the possibilities are endless. Enjoy the seamless performance and personalized experience that Logitech provides!
Advanced Troubleshooting Tips For Logitech Wireless Mouse On Mac
If you are a Mac user who relies on a Logitech wireless mouse for seamless navigation and productivity, you may occasionally encounter issues that hinder your computing experience. Fear not, as this article will provide you with advanced troubleshooting tips to help you resolve any problems that may arise with your Logitech wireless mouse on your Mac. Read on to discover how to update Logitech drivers on Mac and effectively resolve lagging or disconnecting issues.
Updating Logitech Drivers On Mac
Outdated drivers can often cause compatibility issues, leading to frustrating problems with your Logitech wireless mouse. To ensure optimal performance, it is essential to keep your drivers up to date. Here’s a quick and simple guide to updating your Logitech drivers on Mac:
- Visit the official Logitech website and navigate to the support section.
- Locate the Downloads or Drivers section and search for the specific model of your Logitech wireless mouse.
- Download the latest driver available for your mouse and save it to your computer.
- Open the downloaded driver file and follow the on-screen instructions to complete the installation process.
- Once the driver is successfully installed, restart your Mac to apply the changes.
Resolving Lagging Or Disconnecting Issues On Logitech Wireless Mouse
Experiencing lagging or disconnecting issues with your Logitech wireless mouse can be frustrating, but fret not, as there are ways to address and resolve these problems. Below are some effective troubleshooting techniques to help you overcome lagging or disconnecting issues:
- Check the battery: Ensure that the battery level in your Logitech wireless mouse is sufficient. Low battery power can lead to lagging or connectivity problems.
- Reposition the receiver: If your Logitech wireless mouse continues to lag or disconnect, try repositioning the receiver to a location with better line-of-sight to the mouse. Eliminating any physical obstructions can improve the wireless connection.
- Remove interference: Other wireless devices and electronic equipment within proximity to your Logitech wireless mouse can cause interference. Keep these items away from your mouse to maintain a stable connection.
- Reset the mouse: If the previous steps do not resolve the issue, resetting your Logitech wireless mouse can be helpful. Refer to the user manual that came with your mouse to find the specific reset instructions.
- Update macOS: Keeping your macOS up to date is crucial for optimal compatibility and performance. Check for any available updates and install them to ensure your system is functioning at its best.
- Uninstall and reinstall Logitech software: In rare cases, the Logitech software itself may be causing the issues. Uninstall the Logitech software, restart your Mac, and then reinstall the latest version from the official Logitech website.
By following these advanced troubleshooting tips, you can overcome any obstacles that come your way while using a Logitech wireless mouse on your Mac. Whether it’s updating your drivers or resolving lagging or disconnecting issues, these techniques will help you optimize your Logitech mouse experience for efficient workflows and seamless navigation.
Frequently Asked Questions For How To Connect Logitech Wireless Mouse To Mac
How Do I Connect A Logitech Wireless Mouse To My Mac?
To connect a Logitech wireless mouse to your Mac, simply turn on the mouse and open the Bluetooth settings on your Mac. Then, click on “Add Device” and select your mouse from the list of available devices. Follow the on-screen instructions to complete the pairing process.
Can I Use A Logitech Wireless Mouse With A Macbook Pro?
Yes, you can use a Logitech wireless mouse with a Macbook Pro. Logitech wireless mice are compatible with Macbook Pro models that have Bluetooth capabilities. Simply follow the pairing instructions mentioned in the user manual or the Logitech website to connect the mouse to your Macbook Pro.
Why Is My Logitech Wireless Mouse Not Connecting To My Mac?
If your Logitech wireless mouse is not connecting to your Mac, there are a few possible reasons. First, ensure that the mouse is turned on and the batteries are working. Also, make sure that the Bluetooth on your Mac is turned on.
If the issue persists, try restarting your Mac and repeating the pairing process. If all else fails, contacting Logitech customer support for further assistance is recommended.
Conclusion
To conclude, connecting your Logitech wireless mouse to your Mac can be a hassle-free process if you follow these simple steps. By ensuring that your mouse is compatible with Mac and taking into account certain settings, you can enhance your productivity and enjoy a seamless user experience.
Remember, a well-functioning mouse is essential for efficient navigation and control on your Mac, so take the time to set it up correctly. Happy scrolling!