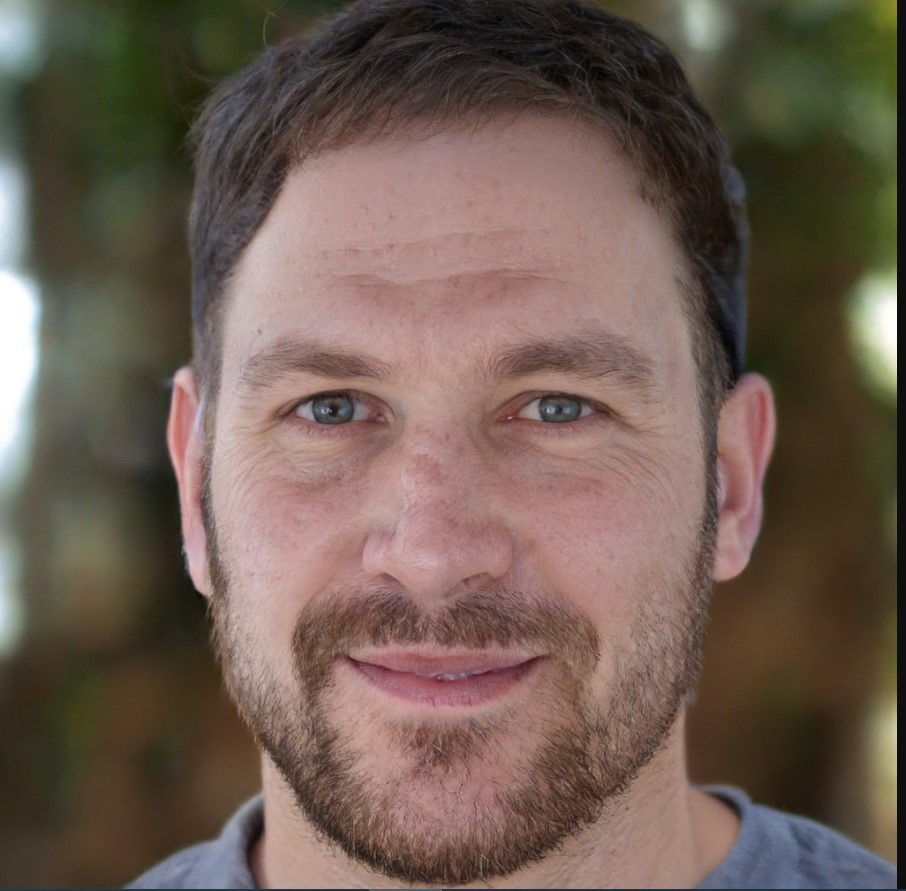How to Connect Logitech Wireless Mouse to Macbook
Connecting a Logitech wireless mouse to a MacBook is a simple process. Here’s how to do it.
Wireless mice have become increasingly popular due to their convenience and ease of use. Logitech, a reputable brand, offers a wide range of wireless mouse options for various devices, including MacBooks.
Connecting a Logitech wireless mouse to a MacBook is a straightforward process that can be completed in just a few steps. We will guide you through the process of connecting your Logitech wireless mouse to your MacBook. Whether you’re a seasoned Mac user or a newcomer, following these steps will ensure that your Logitech wireless mouse is up and running in no time. So let’s dive in and get your mouse connected to your MacBook effortlessly.

Preparing For The Connection
Before you can start enjoying the convenience of using your Logitech wireless mouse with your MacBook, there are a few steps you need to take to ensure a smooth and successful connection. In this section, we will guide you through the process of checking the compatibility of your Logitech wireless mouse and installing the necessary software for optimal performance.
Checking The Compatibility Of The Logitech Wireless Mouse
Before attempting to connect your Logitech wireless mouse to your MacBook, you need to ensure that it is compatible with your device. Logitech offers a wide range of wireless mice, each designed to work seamlessly with specific operating systems.
| Logitech Mouse Model | Compatible Operating Systems |
|---|---|
| Logitech MX Master 3 | macOS 10.15 or later |
| Logitech MX Anywhere 3 | macOS 10.15 or later |
| Logitech M720 Triathlon | macOS 10.10 or later |
| Logitech M330 Silent Plus | macOS 10.5 or later |
| Logitech M185 | macOS 10.5 – 11.x |
These are just a few examples of Logitech wireless mice and their compatible operating systems. It’s essential to check the specifications of your specific mouse model to ensure compatibility with your MacBook. This information can usually be found on the Logitech website or the product packaging.
Installing Logitech Options Software
To unlock the full potential of your Logitech wireless mouse on your MacBook, you’ll need to install the Logitech Options software. This software provides advanced customization options, allowing you to configure your mouse buttons, customize scrolling behavior, and adjust pointer speed according to your preference.
- Visit the Logitech website (www.logitech.com) and navigate to the Downloads section.
- Locate the Logitech Options software and select the version compatible with your MacBook’s operating system.
- Download the software and follow the on-screen instructions to complete the installation process.
- Once installed, open the Logitech Options software and follow the prompts to connect your Logitech wireless mouse.
- Ensure that your mouse is turned on and in pairing mode before attempting the connection.
By following these steps, you can easily install the Logitech Options software and establish a seamless connection between your Logitech wireless mouse and your MacBook. This software opens up a world of possibilities, allowing you to personalize your mouse settings and enhance your productivity.
Connecting The Logitech Wireless Mouse To Macbook
Having a wireless mouse can greatly enhance your productivity and convenience when using your Macbook. Logitech, a renowned brand for computer peripherals, offers a wide range of wireless mice that are compatible with Macbooks. In this article, we will guide you through the process of connecting your Logitech wireless mouse to your Macbook effortlessly. Following these easy steps will have you up and running in no time.


Turning On The Mouse And Activating Pairing Mode
The first step to connect your Logitech wireless mouse to your Macbook is to turn on the mouse and activate the pairing mode. This mode allows your mouse to be discovered and connected to your Macbook. Here’s how to do it:
- Check if your Logitech wireless mouse has an ON/OFF switch. If it does, switch it to the ON position. If there is no physical switch, press and hold the power button, usually located on the bottom of the mouse, until the mouse powers on.
- Next, look for the pairing button on your Logitech mouse. It is typically located on the bottom or side of the mouse, and it is often marked with an icon that looks like the letter “P”.
- Press and hold the pairing button for a few seconds until the LED light on the mouse starts blinking rapidly. This indicates that the mouse is now in pairing mode and ready to be discovered by your Macbook.
Enabling Bluetooth On The Macbook
Now that your Logitech wireless mouse is in pairing mode, it’s time to enable Bluetooth on your Macbook. Follow these steps:
- Click on the Apple menu located in the top-left corner of the screen. A drop-down menu will appear.
- Select “System Preferences” from the drop-down menu. This will open the System Preferences window.
- In the System Preferences window, locate and click on the “Bluetooth” icon. This will open the Bluetooth preferences.
- Make sure the “Bluetooth” option is enabled by clicking on the checkbox next to “Bluetooth” if it’s not already checked. This will activate the Bluetooth function on your Macbook.
Searching For And Pairing The Logitech Wireless Mouse
With Bluetooth enabled on your Macbook, it’s time to search for and pair your Logitech wireless mouse. Follow these simple steps:
- On the Bluetooth preferences window, you should see a list of available devices.
- Look for your Logitech wireless mouse in the list. It may show up as “Logitech Mouse”, “Logitech MX Master”, or a similar name. Ensure that the mouse’s LED light is still blinking rapidly, indicating that it is still in pairing mode.
- Click on the Logitech wireless mouse in the list to select it.
- Click on the “Pair” button next to the mouse’s name. Your Macbook will now attempt to connect to the Logitech wireless mouse.
- Once the pairing process is complete, you will see a confirmation message on your Macbook, indicating that the Logitech wireless mouse is successfully connected and ready to use.
Now you can enjoy the freedom and convenience of using your Logitech wireless mouse with your Macbook. Take advantage of the precise tracking and ergonomic design provided by Logitech to enhance your productivity and make your computing experience more enjoyable. Happy clicking!
Troubleshooting Connection Issues With Logitech Wireless Mouse
Having trouble connecting your Logitech wireless mouse to your MacBook? Don’t worry, we’ve got you covered. In this article, we will discuss some common connection issues and provide step-by-step solutions to help you get your Logitech wireless mouse up and running in no time.
Ensuring Sufficient Battery Power In The Mouse
The first step in troubleshooting connection issues with your Logitech wireless mouse is to check if the battery has enough power. A low battery can cause intermittent or no connectivity with your MacBook. Here’s what you need to do:
- Turn your mouse over and locate the battery compartment.
- Open the battery compartment and remove the old battery.
- Insert a fresh battery into the compartment, making sure the positive and negative terminals are aligned correctly.
- Close the battery compartment and turn the mouse back over.
By ensuring your Logitech wireless mouse has sufficient battery power, you can eliminate one potential cause of connectivity issues.
Resetting The Mouse And MacBook’s Bluetooth Connection
If your Logitech wireless mouse is still not connecting to your MacBook after ensuring the battery power is sufficient, the next step is to reset the mouse and the MacBook’s Bluetooth connection. Follow these steps:
- Turn off the mouse by flipping the switch underneath.
- Go to the Apple menu on your MacBook and open System Preferences.
- Select the Bluetooth icon and locate your Logitech wireless mouse in the list of devices.
- Click on the “X” next to your mouse to remove it from the list.
- Turn on the mouse by flipping the switch underneath.
- Press and hold the Bluetooth pairing button on your mouse until the LED light starts flashing.
- On your MacBook, click on the “+” button in the Bluetooth preferences to add a new device.
- Select your Logitech wireless mouse from the list and click “Pair”.
By resetting the mouse and the MacBook’s Bluetooth connection, you can establish a fresh connection between the two devices, resolving any potential issues that may be preventing them from connecting.
Updating Logitech Options Software And MacBook’s Bluetooth Drivers
If you’re still experiencing connection issues with your Logitech wireless mouse after attempting the previous solutions, it may be necessary to update the Logitech Options software and MacBook’s Bluetooth drivers. Follow these steps:
- Go to the Logitech website and download the latest version of the Logitech Options software for Mac.
- Run the software installer and follow the on-screen instructions to update the software.
- Go to the Apple menu on your MacBook and open System Preferences.
- Select the Software Update icon and check for any available updates for your MacBook’s Bluetooth drivers.
- If updates are available, click on “Update” to install them.
- Restart your MacBook to apply the updates.
By updating the Logitech Options software and MacBook’s Bluetooth drivers, you can ensure that you have the latest compatibility and performance enhancements, addressing any underlying issues with the connection between your Logitech wireless mouse and MacBook.
Optimizing The Logitech Wireless Mouse For Macbook
When it comes to optimizing your Logitech Wireless Mouse for your Macbook, there are a few key steps you can take to ensure a smooth and efficient user experience. Customizing the mouse settings using Logitech Options software allows you to tailor the mouse’s performance to your specific needs, while utilizing gestures and additional features supported by the Logitech Wireless Mouse can enhance your productivity and streamline your workflow. In this article, we will explore these two essential aspects of optimizing your Logitech Wireless Mouse for your Macbook.
Customizing Mouse Settings Using Logitech Options Software
The Logitech Options software offers a wide range of customization options for your Logitech Wireless Mouse, allowing you to fine-tune its functionality according to your preferences. By following these simple steps, you can optimize your mouse settings:
- Start by downloading and installing the Logitech Options software from the Logitech website.
- Once installed, open the software and ensure that your Logitech Wireless Mouse is connected to your Macbook.
- Navigate to the settings menu in the Logitech Options software and explore the various options available. You can customize the mouse buttons, adjust the pointer speed and scrolling behavior, and even assign different actions to certain gestures.
- Take some time to experiment with the different settings and find the configuration that works best for you. Remember to save your changes before exiting the software.
By customizing your mouse settings using the Logitech Options software, you can optimize your mouse’s performance and tailor it to match your specific workflow.
Using Gestures And Additional Features Supported By Logitech Wireless Mouse
Besides customizing the mouse settings, Logitech Wireless Mouse also supports various gestures and additional features that can enhance your Macbook experience. Here are a few gestures and features you can take advantage of:
- Swipe Gestures: Many Logitech Wireless Mouse models support swipe gestures, allowing you to navigate through different applications or documents with ease. This can be particularly useful when working on multiple tasks simultaneously.
- Additional Buttons: Some Logitech Wireless Mouse models come equipped with additional programmable buttons. These buttons can be configured to perform specific actions or shortcuts, saving you time and increasing your productivity.
- Smart Scroll: Logitech Wireless Mouse offers a smart scroll feature, which allows for smooth and precise scrolling through long documents or web pages. Simply flick the scroll wheel, and the page will scroll freely.
By familiarizing yourself with the supported gestures and additional features of your Logitech Wireless Mouse, you can make the most out of its capabilities and optimize your workflow on your Macbook.
Pro Tips For A Seamless Connection
Connecting your Logitech wireless mouse to your Macbook can greatly enhance your productivity and ease of use. However, it’s important to ensure a seamless connection between the two devices. In this guide, we’ll share some pro tips to help you achieve just that.
Keeping The Mouse And Macbook Within The Optimal Range
To ensure a stable and reliable connection, it’s crucial to keep the Logitech wireless mouse and your Macbook within the optimal range. This range typically depends on the specific model of your Logitech mouse, but a good rule of thumb is to keep the devices within approximately 30 feet (9 meters) of each other.
1. Minimize obstructions: Avoid placing large objects or obstacles between the mouse and your Macbook, as they can interfere with the signal and degrade the connection quality.
2. Reduce wireless interference: Wireless devices such as routers, cordless phones, or other electronic devices can cause interference. Keep your Logitech mouse away from such devices to maintain a strong connection.
Utilizing Logitech’s Support Resources And Community Forums For Assistance
If you encounter any difficulties while connecting your Logitech wireless mouse to your Macbook, Logitech’s support resources and community forums can be immensely helpful. These platforms provide valuable information, troubleshooting steps, and solutions shared by fellow Logitech users and experts.
1. Visit the Logitech support website: Logitech maintains an extensive support website where you can find detailed step-by-step guides, FAQs, and downloadable drivers or software updates. Simply go to https://support.logi.com/hc/en-us to access these valuable resources.
2. Participate in Logitech community forums: Logitech hosts community forums where you can interact with other Logitech users, ask questions, and seek assistance. These forums are a great place to troubleshoot specific issues or gain insights on common problems and solutions. You can find the forums at https://community.logitech.com/.
Remember, Logitech’s support resources and community forums are invaluable tools when it comes to troubleshooting connection issues or finding answers to your questions. Take advantage of these resources to ensure a smooth and hassle-free experience.
Frequently Asked Questions For How To Connect Logitech Wireless Mouse To Macbook
How Do I Connect My Logitech Wireless Mouse To My Macbook?
To connect your Logitech wireless mouse to your Macbook, simply turn on the mouse and click the connect button on the bottom. Then, go to the Bluetooth settings on your Macbook and select the mouse from the list of available devices.
What Should I Do If My Logitech Wireless Mouse Isn’t Connecting To My Macbook?
If your Logitech wireless mouse isn’t connecting to your Macbook, try these troubleshooting steps: 1) Make sure the mouse is turned on and in range of the Macbook. 2) Check that Bluetooth is enabled on the Macbook. 3) Remove the mouse from the Bluetooth settings and try reconnecting.
4) Replace the batteries in the mouse. If the issue persists, try connecting the mouse to another device to see if it works.
Can I Use A Logitech Wireless Mouse With Multiple Macbooks?
Yes, you can use a Logitech wireless mouse with multiple Macbooks. Simply follow the same steps to connect the mouse as you would with a single Macbook. However, keep in mind that the mouse can only be connected to one device at a time.
You will need to disconnect it from one Macbook before connecting it to another.
Conclusion
Connecting your Logitech wireless mouse to your Macbook is a simple process that can enhance your computing experience. By following the steps outlined in this blog post, you can ensure a smooth and hassle-free connection. Remember to keep your mouse and Macbook updated with the latest software for optimal performance.
Enjoy the convenience and precision of using your Logitech wireless mouse with your Macbook!